Resultat
Resultater
Resultatene av en åpen undersøkelse vises "live" i Resultater> Individuelle spørsmål, Resultater> KPI og resultater> Svarprosent.
De endelige resultatene for visningene Dashboard, Heatmap, Segment og Engagement-drivere vil imidlertid ikke være tilgjengelige før mandag morgen, uken etter at undersøkelsen stenger for svar.
Grunnen til dette er at systemet på søndagskvelder sjekker alle grupper og genererer resultater for grupper som "består" alle anonymitetskontroller og lager et slags "snapshot" av sluttresultatet. Øyeblikksbildet av resultatet er deretter tilgjengelig i Dashboard-, Heatmap-, Segment- og Engagement-drivere mandag morgen etter at systemet har sjekket alle grupper.
Dette gjelder også eksport av resultatet.
Resultatene vises på Dashboardet og i resultatvisningen. I denne artkkelen kan du lese mer om de ulike visningene og hva som skiller dem.
Start > Dashboard
Dashboardet gir deg et sammendrag av resultatene fra de 3 siste pulsene eller resultat fra de siste 90 dagene.Oversikten viser resultat for KPIer, svarprosent, innsikt, varsler og forslag til tiltak. Du finner dashboardet ved å gå til Start i menyen og velge Dashboard og deretter velge aktuell hvilken gruppe i nedtrekksmenyen.
Resultater fra resultatmenyen
I resultatvisningen som du finner i menyen, får du mulighet til å gjøre et dypdykk i resultatene. Her kan du undersøke resultater fra Individuelle spørsmål, Segmenter, Heatmap, KPIer og Respons rate:
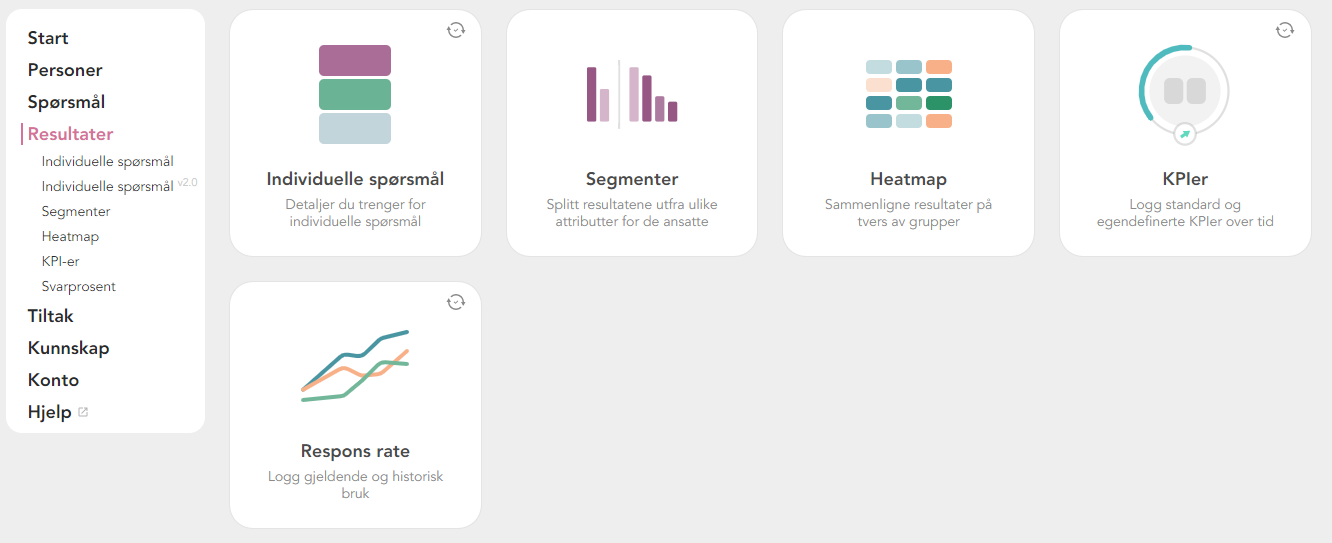
Resultater > Individuelle spørsmål
I menyen Resultater > Individuelle sprørsmål kan du se resultatene og svarprosenter per spørsmål. Du kan også sammenligne trender og grupper historisk. Resultatene vises per gruppe, puls og periode. Du kan lese mer om individuelle spørsmål i guiden "Hvordan bruke individuelle spørsmål".
Resultater > Segmenter
I menyen Results > Segmenter kan du se resultater basert på attributtene/feltene i din konto.
Resultater > Heatmap
Heatmap presenterer resultater, svarprosent og KPI for flere grupper, samlet i en visning.Du får en oversikt over alle gruppenes resultater og kan lettere identifisere hvilke grupper som trenger ekstra støtte i organisasjonen din.
En trinnvis veiledning om hvordan du bruker Heatmap finner du under guiden "Hvordan bruke Heatmap".
Resultater > KPIer
I KPI-visningen kan du se KPIer fra pulser som er brukt de siste 6 månedene. Les gjerne mer om KPIer i guiden "Hvordan bruke KPIer".
Resultater > Svarprosent
I denne visningen kan du se den totale svarprosenten og/eller sammenligne svarprosenten for bestemte grupper og uker. Du kan lese mer om hvordan du kan se svarprosenten i guiden "Hvordan se svarprosenten".
Individuelle spørsmål
Resultatet fra individuelle spørsmål kan eksporteres til Excel, PowerPoint og PDF. Du kan lese mer om dette i guiden "Hvordan eksportere resultatene til PDF, Powerpoint eller Excel".
Segmenter
Man kan ikke eksportere resultatene som vises i Resultat - > Segment for dagens situasjon
Du kan imidlertid eksportere segmenter ved å gå til Resultater> Individuelle spørsmål og derfra filtrere på feltene du bruker og ønsker å eksportere.
Heatmap
Resultatene fra Heatmap kan eksporteres til Excel.
Trinn for trinn-instruksjoner finner du i guiden "Hvordan eksportere Heatmap".
KPI
KPI verdiene kan eksporteres til en CSV-fil. Gå til Resultater -> KPI og trykk på ikonet for nedlasting. Du kan lese mer om hvordan du gjør det i guiden "Hvordan eksportere KPI-er".
Svarprosent
Svarprosent kan lastes ned som en CSV-fil. Trykk på last ned ikonet som du finner ved å gå til Resultatet > Svarprosent.
Med den økende populariteten til eNPS-undersøkelser har det blitt en effektiv måte å vurdere tilfredshet på tvers av organisasjoner. Det viktigste er at det gir ledere et håndgripelig utgangspunkt for å takle problemer i teamet deres. Ved å sammenligne resultatene dine med benchmarks kan du få en enda bedre forståelse av hvordan teamet eller organisasjonen din gjør det.
Husk at benchmarks kan brukes som veiledning, men de bør ikke være den eneste kilden du setter deg når du setter mål og mål.
Gitt hvordan eNPS-poengsum beregnes, er det to forskjellige vinkler for benchmarking av resultatene dine:
- På bedriftsnivå: Ved å ta svarene fra alle brukerne på tvers av alle avdelinger og deretter bruke eNPS-beregningen, får du gjennomsnittsverdien der hvert selskap står.
- På gruppenivå: Tar den beregnede poengsummen for hver gruppe/lag for å beregne gjennomsnittet per gruppe.
Selv om resultatene ville være ganske like, er det avgjørende å skille dem fra hverandre, gitt at innenfor hvert selskap er ikke nødvendigvis konserngjennomsnittet resultatet for hele selskapet. Å forstå forskjellen er også viktig når du setter mål for teamet ditt eller for hele organisasjonen.
I tabellen nedenfor presenterer vi &franklys benchmark for begge vinkler for de siste årene:

Hva anses å være en god poengsum?
Det vanligste svaret på dette spørsmålet er at en poengsum høyere enn 0 er bra. Husk at disse poengsummene kommer fra et område på -100 til 100, det er et godt tegn å ha flere promotere enn detractors. En eNPS rundt benchmark er allerede veldig bra, og alt over det er utmerket.
Husk at gjennomsnittlig eNPS varierer fra bransje til bransje, land til land, og påvirkes av mange andre faktorer. Derfor anbefaler vi deg å fokusere på poengsummen din internt og sette opp mål i forhold til ditt lag eller organisasjon.
Det er også viktig å innse at eNPS-resultater også påvirkes sesongmessig, og er november måneden i året med de laveste resultatene, i motsetning til januar som historisk sett har høyest (På selskapsnivå).
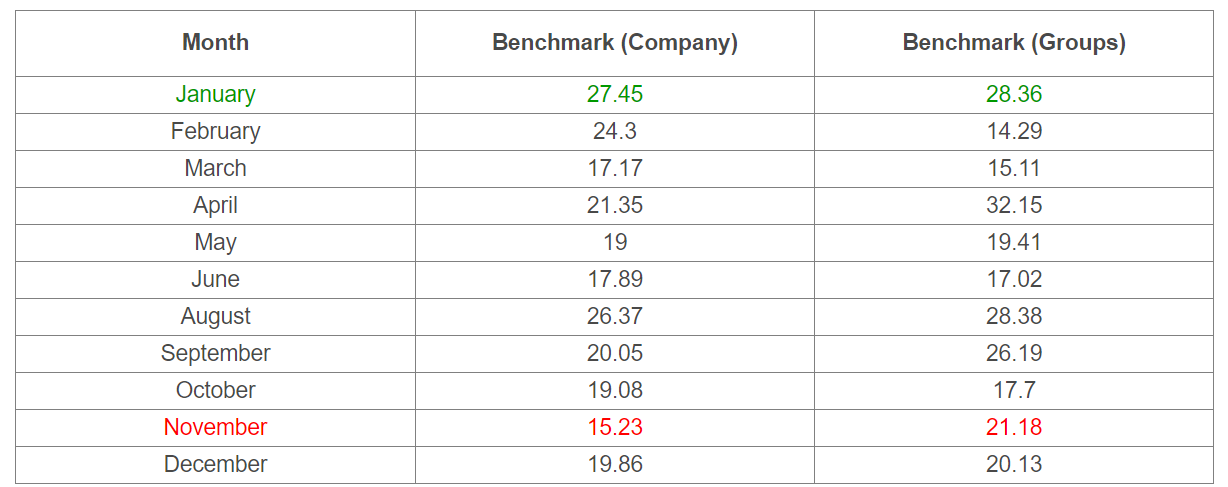
Hvis du vil lære mer om eNPS kan du lese mer i guiden "eNPS i &frankly".
Dashboard og Benchmarks
Dashboardet (Start > Dashboard) gir deg et oversiktlig bilde av dine siste resultater. Du kan se svarprosent, Kpi-er, resultat og kommentarer. Dashboardet viser resultater fra de tre siste målingene, eller resultat fra målinger sendt ut siste 90 dager.

Benchmarks hjelper deg å forstå resultatene, og gjør at du raskt kan identifisere forbedringsområder.
Ved å sammenligne dine resultat med benchmarks, kan du få bedre oversikt over hva du bør fokusere på.
På Dashboardet vises også en verdi som forteller deg hvordan resultatene står i forhold til benchmarks.
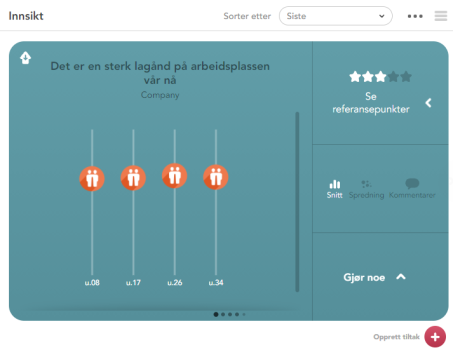
Resultatet er delt inn i fire kategorier:
- Du bør feire disse resultatene.
Resultatene med høy poengsum vil vises i denne delen. Bruk noen minutter på å reflektere over hvorfor disse resultatene er så gode og hva du kan gjøre for å beholde den høye poengsummen. - Du bør forbedre disse resultatene
Dette betyr at poengsummene på spørsmålene har lave resultater. Gjør litt ekstra innsats for å finne ut av hvordan du og ditt team kan forbedre disse områdene. Se om det er noen tiltak tilknyttet spørsmålene og bruk gjerne disse. - Polariserte resultater
Resultatene er polariserte. Det betyr at det er veldig spredte meninger om temaet i din gruppe. - Nøytrale resultater.
Resultatene er gjennomsnittlige, eller de kan ikke kategoiseres som gode eller dårlige ( ikke numeriske). Ta en nærmere titt på resultater som dette og reflekter litt rundt de.
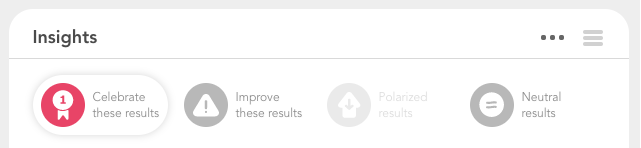
Hvordan beregnes dette?
Spørsmålene er kategorisert i seksjoner basert på resultat. For å avgjøre hvilken seksjon et spørsmål skal kategoriseres i, sammenlignes resultatet mot eksterne og interne benchmarks.
Numeriske spørsmål som dere har opprettet selv, vil kun sammenlignes med interne benchmarks.
På Dashboardet kan du finne tiltak som er relatert til resulatene. Tiltakene er direkte knyttet til spørsmålene og tilhørende resultat. Dette hjelper deg til å handle på og jobbe med områder som kan forbedres i ditt team.
Ta en ekstra titt på spørsmål kategorisert som "resultat som bør forbedres" eller "polariserte resultat", og se om noen av de foreslåtte tiltakene passer - eller opprett dine egne.

På dashboardet vil du se resultater fra de siste 90 dagene, eller fra de tre siste pulsene.
Sprøsmålene kan sorteres fra dine nyeste resultat eller fra valget "innsiktskategori"
- Feir disse resultatene. Resultater med høy score vil vises i denne delen.
- Forbedre disse resultatene . Poengsummen på disse spørsmålene har lavere resultater sammenlignet med interne og eksterne benchmarks.
- Polariserte resultater. Resultatene av disse spørsmålene er polariserte.
- Neutral results. Disse resultatene er gjennomsnittlige, eller kan ikke kategoriseres som gode eller dårlige (ikke numeriske).
For å endre sorteringsrekkefølgen, klikk på rullegardinmenyen like over spørsmålene og velg hva du ønsker å sortere etter.

Websiden: Benchmarks finner du under Start > Dashboard. Velg en gruppe for å finne benchmarks for hvert spørsmål. Trykk på "Se benchmarks".
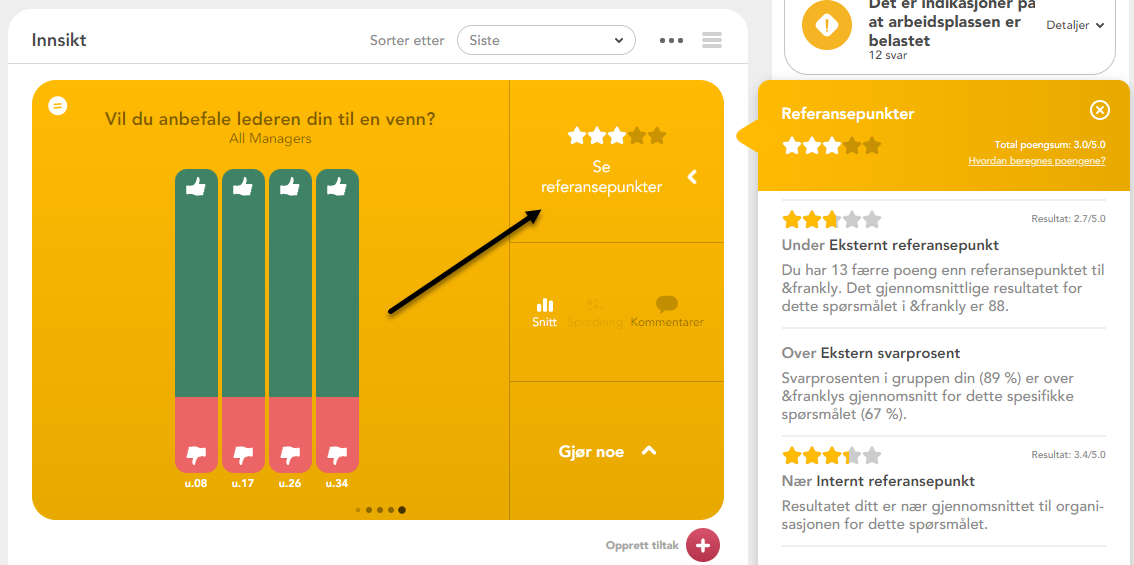
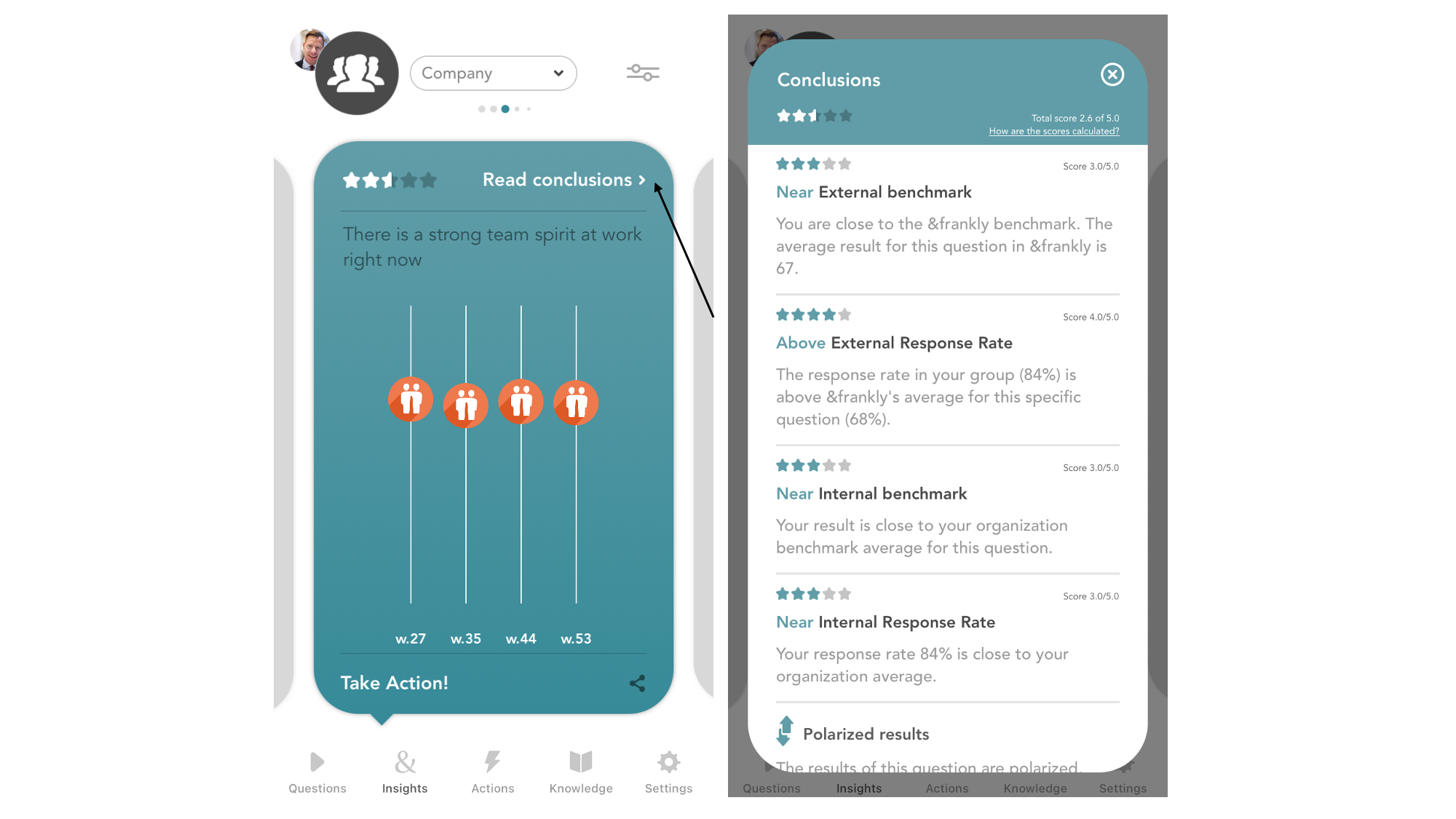
Benchmarks er tilgjenglige for administratorer og ledere. Du finner de på websiden andfrankly.com eller i din mobil app.
Merk! Noen kontoer har valgt å slå av benchmarks. Snakk med din administrator hvis du ikke har tilgang.
Den eksterne benchmarken er basert på data fra alle våre kunder som bruker akkurat dette spørsmålet. For å sikre at benchmarkene er representative, brukes en terskel. For å produsere en benchmark må data samles inn fra minst 1000 svar og fra 20 organisasjoner i løpet av de siste 12 månedene. Hvis et spørsmål i &frankly-biblioteket ikke oppfyller disse kravene, vil ingen benchmarks være tilgjengelig. Husk også at bare numeriske spørsmål kan gi en benchmark.
Den interne benchmarken er gjennomsnittsresultatene for spørsmålet i din organisasjon. For å kunne produsere en benchmark, må data samles inn fra minst 40 % av alle brukere på kontoen. Hvis et spørsmål ble sendt til mindre enn 40 % av brukerne på kontoen, for eksempel til et lite team, eller hvis mindre enn 40 % av alle brukere svarer på spørsmålet, vil ingen interne benchmarks være tilgjengelige.
Hvis du bruker egendefinerte spørsmål, kan du fortsatt få tilgang til følgende innsikter.
- Resultatplasering - Med resultatplasering får du en forståelse av om resultatene er gode eller dårlige, og hvilke resultater du bør feire, men også hvilke resultater du bør handle på.
- Polariserte resultat - Identifiser hvilke resultater som viser hvor teamet ditt har svært delte meninger.
- Intern benchmark - Sammenlign din gruppes resultater med gjenomsnittet i organisasjonen.
- Intern svarprosent - Se om teamets svarfrekvens er høy eller lav i forhold til resten av organisasjonen.
Sentimentanalyse
Med sentimentanalyse kan du få innsikt i hva dine ansatte føler når det kommer til fritekstsvar og kommentarer. Her er et sammendrag av hva sentimentanalysen inkluderer:
- Kommentarer/fritekstsvar analyseres og assosieres med et sentiment basert på en skala av negativ-nøytral-positiv og polarisert
- De mest relevante nøkkelfrasene trekkes ut og oppsummeres i en oversikt.
- Gjør det mulig å enkelt identifisere setninger som er nevnt ofte i svarene
Når kan jeg bruke sentimentanalyse?
Stemningsanalysen kan brukes på svar mottatt via spørsmålsmalen for fritekstsvar eller på kommentarer som er lagt igjen på spørsmål.
Spørsmålsmal for fritekstsvar
Ved hjelp av spørsmålsmalen for fritekstsvar er det mulig å dykke dypere i ulike temaer ved å stille åpne spørsmål, som de ansatte kan svare på med egne ord. Å stille åpne spørsmål og få fritekstsvar kan hjelpe deg med å gi verdifull innsikt og fange opp skjulte tilbakemeldinger.

Kommentarer til spørsmål
Det er valgfritt å legge igjen kommentarer på alle spørsmål ved å klikke på kommentarknappen i hjørnet av spørsmålet når du svarer på det.

Hvordan bruker jeg sentimentanalyse?
Har du fått fritekstsvar eller kommentarer på spørsmål, er stemningsanalysen tilgjengelig i forbindelse med resultatet. Du kan se sentimentanalysen i resultatvisningene:
- Start > Dashboard
- Resultater > Individuelle spørsmål
- Mobilapp.
Obs! Hvis det er første gang du ser på noen av resultatvisningene ovenfor, anbefaler vi å begynne med å sjekke ut disse veiledningene for hvordan du finner resultatene:
- "Introduksjon: Dashboard"
- "Hvordan bruke individuelle spørsmål"
- "Navigere i &frankly - mobilapp"
I forbindelse med filtrering av resultatene for et fritekstspørsmål eller kommentarer til et spørsmål , klikk på sentimentanalyse for å ta del av analysen.

Merk: Teksten fra fritekstsvar og kommentarer blir alltid oversatt til engelsk før den analyseres.
Sentimentanalysen er delt inn i følgende tre deler:
Analyse:
I analysedelen kan du se den generelle følelsen av fritekstsvarene eller -kommentarene, samt en setningssky som oppsummerer alle nøkkelsetningene som er hentet ut. Den generelle stemningen viser en samlet prosentvis fordeling av hver stemming for det valgte spørsmålet. &franklyskyen hjelper deg raskt å forstå de vanligste og mest relevante emnene hentet fra svarene/kommentarene. Jo oftere nøkkelfrasen forekommer i de ulike fritekstsvarene/kommentarene som analyseres, desto større vil nøkkelfrasen visuelt vises i ordskyen.

Nøkkelsetninger:
Denne delen vil vise nøkkelsetningene som har blitt trukket ut og hvor ofte de har blitt nevnt i en positiv/negativ/nøytral eller polarisert kontekst.
Merk at følelsen som vises per nøkkelsetning ikke betyr at nøkkelfrasen i seg selv er positiv/negativ/nøytral eller polarisert. Sentimentet refererer i stedet til hvor ofte ordet dukket opp i en respons eller kommentar som er positiv/negativ/nøytral eller polarisert.
Eksempel:
I dette eksemplet kan vi se at nøkkelfrasen "steder" dukket opp totalt 2 ganger i alle svarene.
Under "Positiv" kan vi se at nøkkelfrasen ble nevnt i positiv sammenheng i 50 % av det totale antall ganger frasen har forekommet.
Dette betyr at uttrykket "steder" har dukket opp 1 gang i et svar eller en kommentar som er rapportert som positiv. Det betyr med andre ord ikke at selve ordet "steder" er positivt.

For å merke seg: Den prosentvise fordelingen av hvert sentiment er kanskje ikke alltid 100 %. Les guiden "Hvorfor blir ikke den prosentvise fordelingen av følelser alltid 100 %?" for en nærmere beskrivelse.
Svar/kommentarer
I svar/kommentarer-delen kan du se en liste over alle fritekstsvar eller kommentarer som også viser den generelle følelsen av hver respons/kommentar som helhet.

Sentimentanalysen oversetter alle kommentarer og fritekstsvar til engelsk før de er analysert.
Grunnen til dette er er for å få varierte brukertekster til et unisont språk (engelsk) for eksempel nøkkelfraseekstrasjon og sentiment analyse
Eksempel:
I dette eksemplet har fritekst svarene blitt lagt inn på forskjellige språk.

For å trekke ut de vanligste og mest relevante nøkkelfrasene, blir disse ulike tekstene oversatt til engelsk når man bruker sentimentanalysen, slik at teksten enkelt kan analyseres og assosieres med en følelse basert på en skala av negativ-nøytral-positiv eller polarisert.

Den prosentvise fordelingen av sentimenter vil ikke alltid summere seg til 100 %. Grunnen til dette er at prosentandelen alltid rundes ned til nærmeste hele tall.
Varslinger
Varsler er en funksjon i &frankly som hjelper deg med å finne alarmerende resultater eller avvik blant svarene. Bruk av varsler gjør det lettere for deg som administrator eller leder å sette fokus på de viktigste resultatene, og å adressere mulige problemer tidlig.
Enkelte emner, som for eksempel diskriminering og trivsel, er områder som er ekstra viktige å ta tak i tidlig og jobbe med proaktivt. Når systemet identifiserer et alarmerende resultat eller et avvikende svar, vil du bli varslet med et varsel i dashbordet.

Du kan se varsler for de gruppene du har tilgang til på dashboardet (Start > Dashboard) i widgeten "Varsler", du kan også se de i mobilappen.
Klikk på "detaljer" for å se spøsmålsresultatene og hvor og hvorfor varselet ble sendt.
Hvis varselet ble sendt på bakgrunn av svarene tilhørende et spesifikt spørsmål, kan du se hvorfor varselet ble sendt og detaljer om hvorfor ved å holde markøren på varselet.
Noen spørsmål vil sende et varsel utifra gjennomsnittet på resultatene, mens andre vil sendes på grunn av spredningen i svarene.


Varsler kan kun sees av administratorer og av ledere som har tilgang til resultatene for undersøkelsen.
- Administratorer kan se resultatene for alle gruppene, og vil dermed også kunne se de tilhørende varslene.
- Ledere kan se varsel for grupper de har tilgang til, og også resultater fra grupper de har blitt tildelt tilgang til.
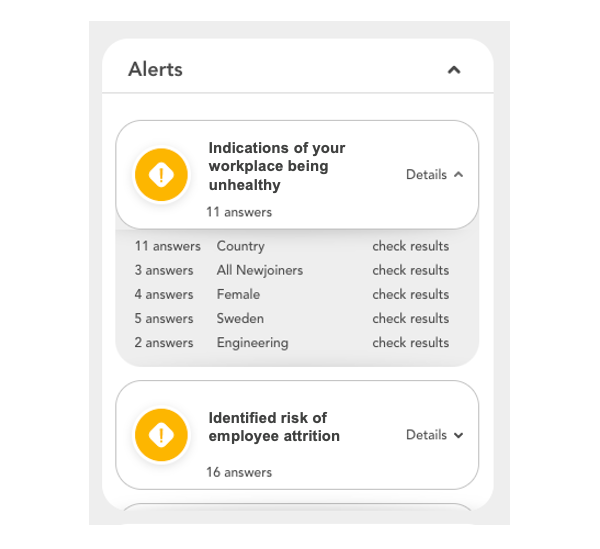
Varslingsmeldingen gir deg en indikasjon på hvor du må iverksette tiltak. Varselet vil være relatert til spørsmål som har et lavt resultat. Varselet er der for å hjelpe deg med å se hvor resultatene er alarmerende, og hva du bør undersøke nærmere.
Se på resultatet og følg trendene
Det kan være en god idé å se nærmere på alle resultatene i undersøkelsen hvor det er funnet alarmerende resultat. Dermed kan man se etter om det er flere av spørsmålene som følger det samme mønsteret.
Det er også viktig å følge opp fremtidige resultat og fremtidige trender relatert til de samme spørsmålene.
Handlingsplan
Det kan være en god ide å ha en handlingsplan på plass når resultatene er lave eller alarmerende. Skriv ned dine tanker og tilpass de til din organisasjons retningslinjer. Du kan opprette en handlingsplan direkte i &frankly og bli minnet på å følge opp resultatene.
Intern støtte og retningslinjer
Noen resultater er vanskelige å håndtere på egen hånd, spesielt hvis du får alarmerende resultater som trenger ytterligere tiltak.
Vi oppfordrer deg til å snakke med din nærmeste leder eller HR -avdeling for å se om det er noen retningslinjer fra organisasjonen som du kan støtte deg til.
Noen resultater er ikke egnet til å diskutere med teamet ditt, og noen resultater krever at du følger interne retningslinjer.
Vær forberedt på gruppediskusjoner
Hvis du vil diskutere et alarmerende resultat med teamet ditt, må du sørge for at du er forberedt.
Sett deg inn i hva de interne retningslinjene sier om emnet, og kanskje du kan ta noen fra HR med inn i diskusjonene.
Det er også viktig å være fleksibel i diskusjonen og kutte den ut hvis den ikke går i riktig retning.
Sørg for at du har et klart bilde av hvordan du vil følge opp emnet. Sørg for at du kommuniserer tydelig at du tar resultatene på alvor, og er så åpen som du kan være om videre planer og tiltak.
Oppfølging
Vi har skrevet det tidligere, men det er verdt en gjentagelse:
Følg opp resultatene, spesielt de som er alarmerende eller som gir et lavt resultat. Dersom du finner alarmerende resultat, anbefaler vi at du handler raskt og kommuniserer til teamet ditt hvordan det skal følges opp videre.
Følg opp resultatene med en gang, men også fremover slik at du ser at trenden snur og at resultatene blir bedre.
Ja, du kan deaktivere varsler når du planlegger en puls.
Klikk på "varsel" når du planlegger en puls, sett bryteren til "av" for å skru av varslingen.

I spørsmålsbiblioteket kan du se hvilke spørsmål som har varsler. Se etter varsel-ikonet på spørsmålene.
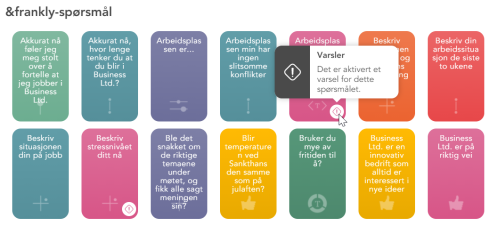
Her er en liste hvor alle &frankly spørsmålene som har varsler vises. Listen viser også hva som står i varselet.
Spørsmål: Vår arbeidsplass er fri for diskriminering i forhold til...
- Transseksuell identitet eller uttrykk
- Etnisk opprinnelse
- Religion eller tro
- Nedsatt funksjonsevne
- Seksuell legning
- Alder
Varselmelding: Ansatte opplever diskriminering

Spørsmål: Arbeidsplassen vår har ikke…
- stressende konflikter
- trakassering og diskriminering
- Ignorant atferd
Varselmelding: Indikasjoner på at arbeidsplassen din er usunn

Spørsmål: Medarbeidere blir behandlet likt uavhengig av...
- alder
-
etnisitet
-
legning
-
kjønn
-
utdanning
Varselmelding: Ansatte opplever diskriminering

Spørsmål: Hvis du fikk mulighet i dag. Vile du søkt på den jobben du har nå?
Varselmelding: Missnøye er identifisert i organisasjonen.

Spørsmål: Hvor sannsynlig er det at du kommer til å anbefale &frankly som arbeidsgiver til en venn?
Varselmelding: Missnøye er identifisert i organisasjonen.

Spørsmål: Beskriv stressnivået ditt nå
Varselmelding: Høy risiko for utbrenthet blant ansatte

Tiltak
Som kontoadministrator i &frankly kan du dele en spesifikk action. For å dele actions med kollegaer kan du følge disse stegene:
1. Gå til actions > Actionbibliotek
2. Klikk på de tre prikkene øverst i høyre hjørne på handlingen du vil dele. Du kan dele &frankly actions og publiserte bedriftactions.
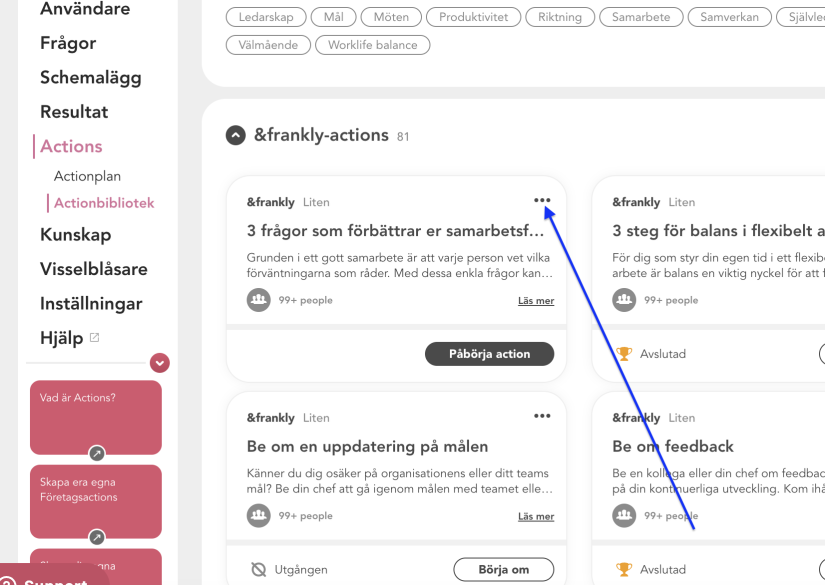
3. Klikk på knappen "kopier link". Dette kopierer linken til den action, slik at du kan dele den med andre i organisasjonen.
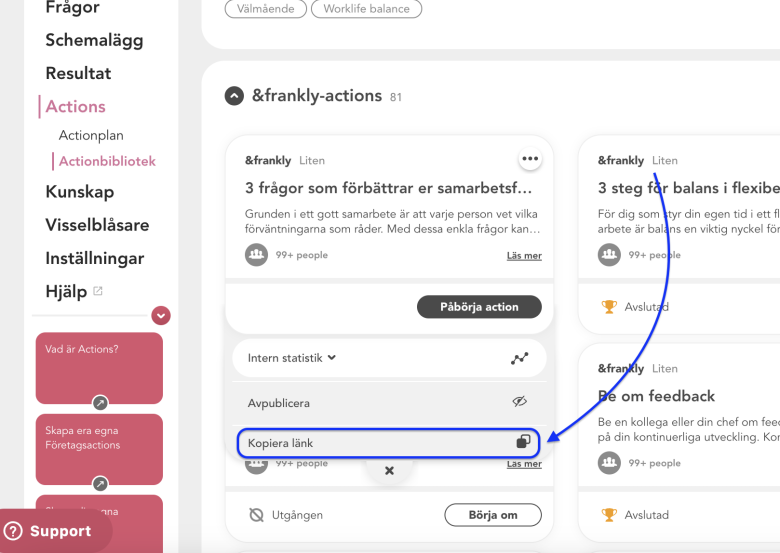
Å måle engasjement ved å stille relevante spørsmål er viktig for å forstå hvor teamene dine står.
Vi tror at det er like viktig å følge opp resultatene du får. Med tiltak kan du starte eller opprette tiltak basert på innsikten du har fått gjennom resultatene. Et tiltak er en kontekstspesifikk aktivitet, som hjelper deg med å utvikle og forbedre det du ønsker å sette fokus på.
Tiltak er tilgjengelig for både ledere og ansatte, og kan også spesifiseres ut i fra rollene. Dette gjør det mulig for alle å delta aktivt i arbeidet for høyere engagement.
Det er tre typer tiltak tilgjengjelig i &frankly:
- &frankly-tiltak opprettet og anbefalt av &frankly
- Personlige tiltak er tiltak du oppretter til deg selv, og vil kun være synlige for deg.
- Firma-tiltak er tiltak opprettet og anbefalt av ditt firma/din organisasjon.
Tiltak finner du både på web og i mobil-appen.


Dashboard
På dashboardet kan du finne foreslåtte tiltak eller opprette dine egne dersom ingen av de foreslåtte passer for deg.
Når du har opprettet et tiltak, vil det bli synlig i tiltaksplanen. Tiltakene er der for å hjelpe deg med å forbedre områder som er relevante for deg og ditt team.
Vi legger derfor vekt på at det skal være enkelt å se, og finne tiltak når du leser dine resultater.
Finn tiltak på ditt Dashboard:
1. Gå til start > Dashboard
2. Velg en gruppe i nedtrekksmenyen
3. Velg tiltak eller opprett tiltak.
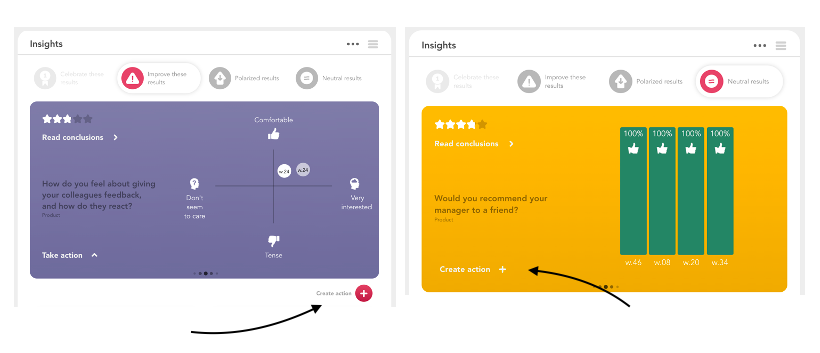
Tiltaksbibliotek
I tiltaksbiblioteket kan du se alle tiltak. Du kan se tiltak som er opprettet av og for deg, tiltak som er opprettet av selskapet og tiltak som er foreslått av &frankly. Du kan filtrere ved å bruke "tags" som er relevante.

Tiltaksplan
I tiltaksplanen kan du endre status for tiltakene du har tatt i bruk.
Husk å merke tiltaket som fullført når det er gjennomført. Du kan også gjenåpne tiltak som du har satt som utført.
Merk: Din tiltaksplan er kun synlig for deg.

Du kan opprette et tiltak som er knyttet til spesifikke innsikt fra Dashboardet.
For å opprette tiltak som ikke er direkte tilknyttet "innsikt" kan du gjøre dette fra tiltaksbiblioteket.
Fra Dashboardet:
1. Gå til start > Dashboard
2. Finn et spørsmål/emne du vil opprette et tiltak til
3. Trykk på “Opprett tiltak”
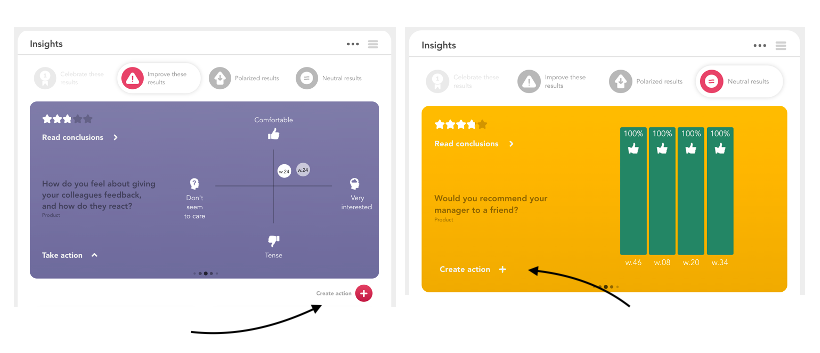
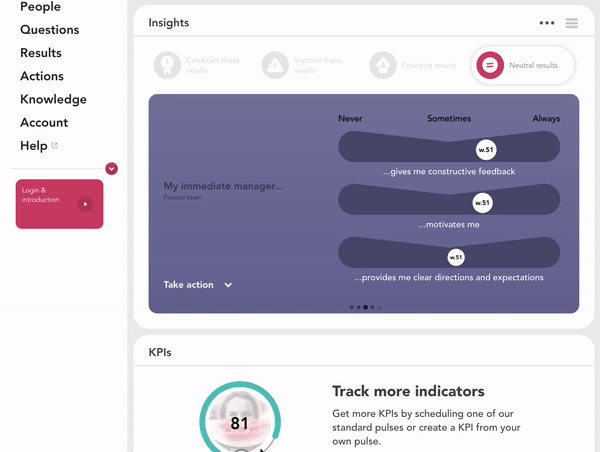
Fra tiltaksbiblioteket :
1. Gå til tiltak> Tiltaksbibliotek
2. Bla nedover til delen som heter "Mine tiltak"
3. Trykk på knappen som heter “Opprett personlig tiltak”
4. Skriv inn tittel og detaljer for tiltaket
5. Velg når tiltaket skal være utført (frist)
6. Iverksett tiltak!
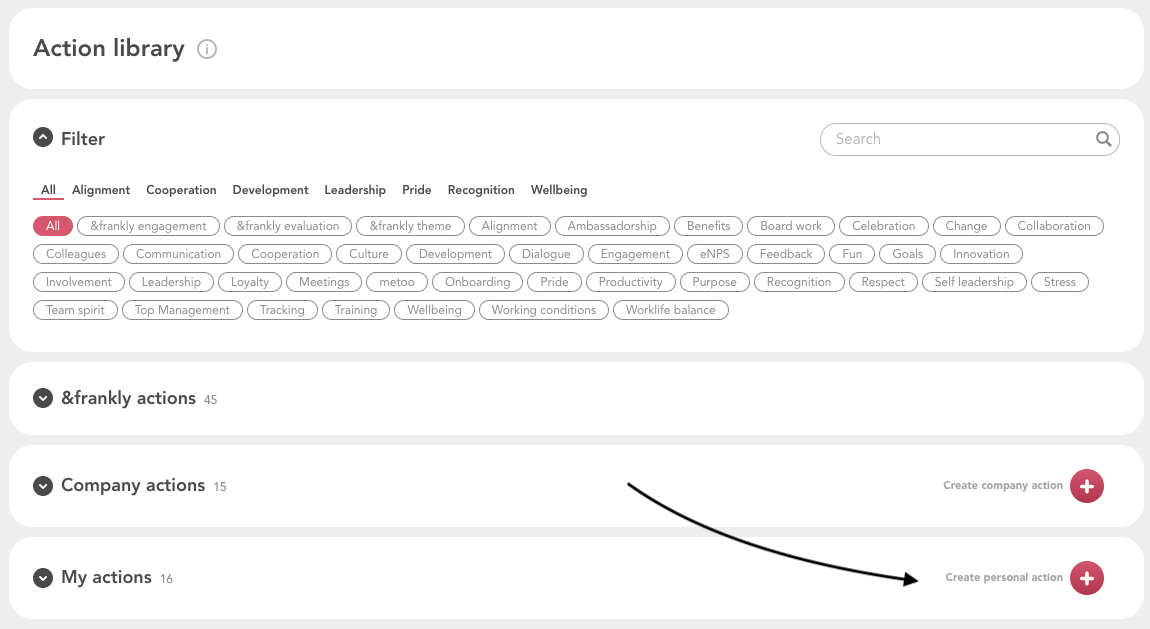
Merk: Denne funksjonaliteten er kun tilgjengelig på web, for administratorer.
Som administrator i &frankly kan du opprette egne tiltak for din bedrift, og knytte dem til spørsmålene du sender ut i organisasjonen.
Dette gjør at det blir enklere for deg å hjelpe dine ledere og ansatte med å sette i gang tiltak som er i tråd med selskapets interne mål og retningslinjer.
Gå til tiltak> Tiltaksbibliotek > Selskapets tiltak og trykk på knappen “opprett tiltak"

&frankly-tiltak
Nei, andre kan ikke se hvilke av &frankly tiltakene du har startet. Men det er mulig for administratorer å se hvor mange som har startet eller utført et spesifikt tiltak tilknyttet din konto.
Firmatiltak
Nei, ingen andre kan se om du har startet et firmatiltak. Administratorer kan kun se det totale antallet tiltak som er startet eller utført i din konto.
Personlige tiltak
Bare du kan se tiltakene du har laget til deg selv.
Ja, du kan legge til bedriftstiltak og knytte de til en eller flere av spørsmålene selv etter at undersøkelsen er stengt.
Tiltakene vil da synes på dashboardet ved siden av spørsmålene.
Husk at dashboardet bare viser resultater fra de siste 90 dagene.
Hvis dere ikke har sendt ut spørsmål de siste 90 dagene, vil dashboardet vise informasjon fra de tre siste utsendelsene.
Som administrator kan du se intern statistikk for tiltak. Du kan se hvor mange som har startet på og utført tiltak. Du kan også se påbegynte tiltak og tiltak som har overskredet tidsgrensen. Det er også mulighet for å merke tiltak som irrelevant.
Trinn-for-trinn:
- Gå til tiltak > Tiltaksbibliotek
- Trykk på de tre prikkene oppe i hjørnet for tiltakene.
- Trykk på knappen "Intern statistikk"
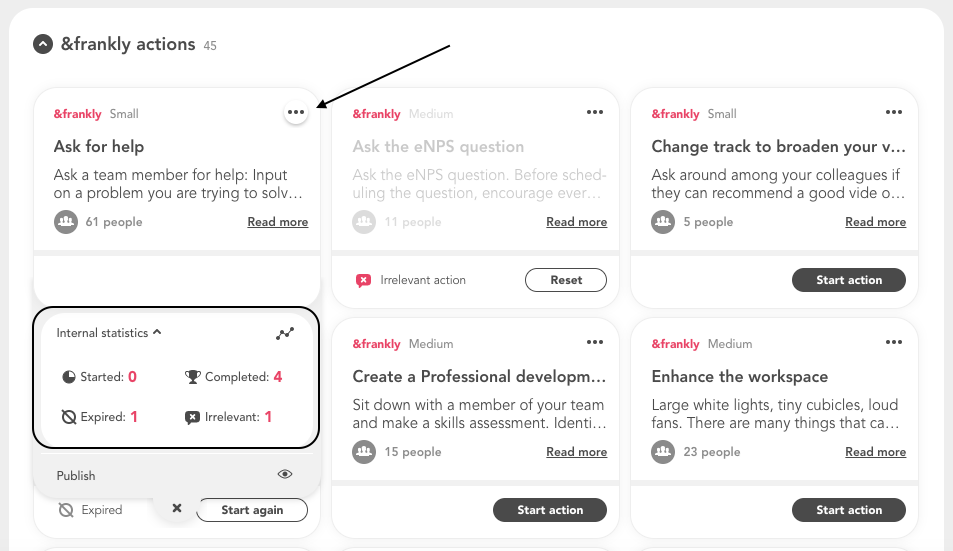
Resultater > Individuelle spørsmål
Hvis du går til Resultater > Individuelle spørsmål BETA, kan du se spørsmålsresultater med oppdatert diagram sammen med nye forbedrede funksjoner. Her er listen over de nye forbedringene på BETA:
1. Et oppdatert filter
Siden for individuelle spørsmål har et nytt utseende. Betasiden kommer til å bruke samme toppfilter som siden Segment og Heatmap for å velge grupper, puls/spørsmål og dato. Du kan være mer presis på hvor mange resultater du vil se til et spørsmål, eller hvor langt du vil gå tilbake.
2. Forbedret håndtering på tomme påstander
Tomme påstander i kommentarer og fritekstsvar vil bli filtrert ut for å sikre kvalitet på resultatene.
3. Oppdatert spørsmålsdiagram
Spørsmålsresultatene kommer til å bli vist i samme oppdaterte diagramstiler som i instrumentpanelet.
Her er noen eksempler:

I tillegg til binære spørringer og binære bildespørringer, vil resultatet nå vises etter uke/dato.
4. Se spørsmålsresultat fra andre pulser.
Hvis et spørsmål ble inkludert og planlagt i flere pulser, vil det være mulig å se resultater fra forskjellige pulser i ett spørsmålsresultat. Slå på "Resultater fra andre pulser", og den vil vise søkeresultatene fra andre pulser innenfor det filtrerte datointervallet
Begrensninger
Det er noen ting som ikke eksisterer på Betasiden enda. Du kan fortsatt bruke siden til individuelle spørsmål for savnede funksjoner.
Vis hvilke to grupper som er for like når resultatene deres er skjult.
Ikke bekymre deg. Anonymiteten til gruppens svar vil fortsatt være beskyttet. Det er bare det at det ikke vil vise hvilke to grupper som er for like og med hvilket attributt på betasiden. Hvis du vil finne ut nøyaktig hvorfor resultatene er skjult, vennligst bruk den aktuelle siden.
For å se egne svar
På betasiden er det fortsatt ikke mulig å se dine egne svar. Vi jobber med å gjøre det tilgjengelig på betasiden, snart vil du kunne se dine egne svar her også. Du kan fortsatt se dine egne svar på den gjeldende siden.
Del opp resultatene etter segment
Segmentfilteret vil ikke være tilgjengelig på betasiden ennå. Du kan bruke segmentfilteret og se resultater for "direkte medlemmer" på den aktuelle individuelle spørsmålssiden.
Vær oppmerksom på at dette er en betaversjon, så det kan være noen feil. Gi oss beskjed hvis du finner noen!
Ved å gå til Resultat > Individuelle spørsmål, kan du se resultat og svarprosent per spørsmål. Du kan også sammenligne trender og grupper historisk. I tilegg kan du eksportere resultatene til PowerPoint, PDF og Excel. Vil du lese mer om dette kan du sjekke ut guiden vår "Hvordan eksportere resultatene til PDF, Powerpoint eller Excel". Resultatene vises per gruppe, puls og periode.
Trinn for trinn:
1. Velg gruppe i nedtrekksmenyen "Hvem"
Administratorer kan se resultatene fra alle gruppene i kontoen. Hva ledere og ansatte kan se, bestemmes av hvilken resultat-synlighet som ble valgt når pulsen ble planlagt. Hvis du som leder eller ansatt ikke ser resultater fra den siste undersøkelsen, kan du spørre personen som planla pulsen om tilgang til resultatene.
2. I nedtrekksmenyen "Hva", velg en eller flere pulser eller et raskt spørsmål.
Merk deg at det er kun planlagte pulser for gruppen du valgte i trinn 1 som blir vist her. Du kan velg en eller flere pulser samtidig.
3. Velg tidsperiode i nedtrekksmenyen " Når"
Her kan du se resultatene en fra enkeltutsending eller sammenligne resultater fra forskjellige anledninger. Hvis en puls har blitt planlagt ved flere anledninger, kan du utvide og flytte den rosa linjen for å endre perioden og dermed få med deg fler eller færre resultater.
Ved å følge trender i resultatet kan du få en bedre forståelse av utviklingen over tid.

Denne artikkelen forklarer hvordan du kan finne og sammenligne resultater fra ulike perioder.
Å se på og være oppmerksom på trendene, kan gi deg en bedre forståelse av hvordan teamet eller organisasjonen endrer seg.
Trinn-for-trinn:
- Gå til resultater > Individuelle spørsmål.
- Gjør utvalget av hva du vil se: Hvem (gruppe), Hva (puls), Når (tidsperiode)
- For p se en trend, marker flere uker med markøren under "Når". De rosa prikkene viser uker som har resultat.
En forutsetning for å kunne se trender, er å velge en puls som er blitt sent til gruppen mer enn en gang, og at spørsmålet har samme spørsmåls-ID. Hvis et spesifikt spørsmål er blitt spurt om flere ganger, men i ulike pulser. Kan du velge alle disse pulsene under "Hva" og dermed får se trendene for det spesifikke spørsmålet.

Trenden vises per spørsmål og for alle uker som er markert i tidslinjen.

Hvorfor kan jeg ikke se trender for alle spørsmålstyper?
Noen spørsmålsmaler viser ikke trender, da vises istedet en gjenomsnitt av valgte periode.
Fritekstsvar er ikke numeriske og kan dermed ikke vise trender.
Når man svarer på spørsmål i &frankly, kan man legge kommentarer til svarene.
Ved å se på kommentarene fra ansatte eller team-medlemmer vil du få en bedre forståelse av resultatene og enn mer detaljert innsikt.
Hvis en respondent skriver en kommentar, vil en snakkeboble vises i høyre hjørnet ( se bilde). klikk på boblen for å se kommentarene.

Hvor vil kommentarene vises dersom jeg eksporterer resultatene?
Du kan inkludere kommentarene i eksporten hvis du velger å eksportere til Excel eller PowerPoint. Kommentarene vil vises i en ny fane ved siden av resultatene i Excel, og i PowerPoint vil kommentarene vises i PowerPoint notatene.
Du kan eksportere resultater så snart undersøkelsen er avsluttet. Start med å finne resultatene du vil eksportere.
Nederst til høyre på siden kan du se små ikoner. Klikk på ikonet som sier "Eksporter resultater til..."
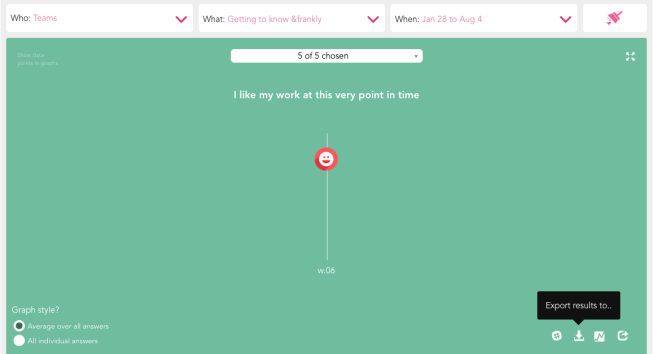
Trinn-for-trinn guide:
1. Start med å velge en eller flere grupper i seksjonen "Hvem".
2. Velg hvilke spørsmål du vil eksportere under "Hva".
3. Under "Når" bestemmer du hvilken uke eller periode du ønsker å eksportere resultatene fra.

4. Velg et format - Excel, Powerpoint eller PDF.
5. Bestem om du vil at eksporten skal presentere dataene som sammendrag eller granulert.
6. Kryss av i boksene "Inkluder kommentarer" eller "Inkluder svarprosent per spørsmål" hvis du vil ha flere detaljer i eksporten.
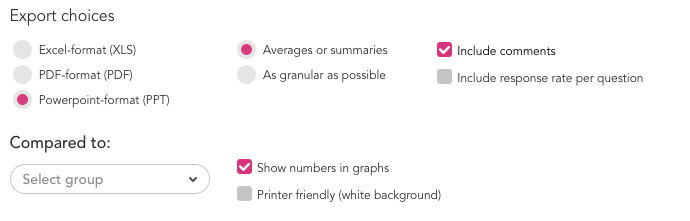
Godt å vite om eksporten:
- Resultatene kan ikke eksporteres hvis pulsen fortsatt er åpen. Eksportfunksjonen er tilgjengelig mandag morgen når resultatene er beregnet og generert.
- Hvis du inkluderer kommentarene mens du eksporterer til Powerpoint, vil de vises i notatene til PowerPoint-en din.
- Ved eksport til PDF eller Powerpoint kan du bestemme om du vil at resultatene skal presenteres med eller uten tall i grafen. Kryss av i boksen "Vis tall i grafer" hvis du vil at den samlede verdien av spørsmålet skal vises i grafen.
- Kommentarer kan ikke inkluderes i PDF-eksporter.
Spredningen i svarene hjelper deg med å se hvordan svarene varierer i teamet eller organisasjonen, og kan hjelpe deg med å finne avvik og resultater som er viktig å handle på.
Trinn-for-trinn:
1. Gå til resultater > Individuelle spørsmål
2. Velg hva du vil se, for hvem og hvilken periode: Hvem (gruppe), Hva (puls), og Når (tidsperiode)
3. I venstre hjørnet nederst for det valgte spørsmålet, kan du velge diagramstil.
4. Velg “Alle individuelle svar" for å se spredningen.
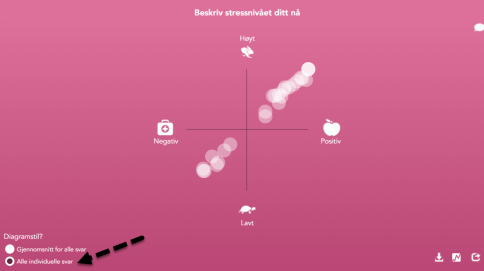
Ikke alle malene i &frankly viser spredningen av resultatene. Malene som vises med prosentresultat vil for eksempel ikke vise spredningen siden prosenten i seg selv indikerer spredningen.
Administrator kan i innstillingene sette om du skal kunne se spredningen. Innstillingene kan også angi når du skal kunne se spredningen. Det kan også være satt en grense på antall svar som må være levert før en gruppe kan se spredningen.
Kontakt din administrator dersom du har spørsmål om tilgang og innstillinger.
Raske spørsmål kan sendes når som helst innenfor en uke. De er åpne og kan besvares frem til søndagen samme uke.
Resultatene vises i sanntid og blir synlige så fort du har nok svar.
Step-by-step:
1. Gå til resultater > Alle spørsmål
2. Hvem: Velg en gruppe som har mottatt et raskt spørsmål
3. Hva: Velg raskt spørsmål
4. Når: Velg hvilken uke eller uker du ønsker å se resultater fra.

Husk at du kan skjule eller vise spørsmål som har blitt sendt innenfor den valgte perioden. Klikk på nedtrekksmenyen for å velge alle eller et utvalg av spørsmål.

For å få en bedre innsikt i din organisasjon kan du filtrere resultatene med ulike valg. Du kan for eksempel filtrere på kjønn, sted, ansettelsesår ellter &frankly-roller.
Sjekk ut guiden "Brukerattributer og muligheter for å segmentere data" for å lese om de ulike valgene/attributtene.
Trinn-for-trinn:
1. Gå til resultater > Individuelle spørsmål
2. Velg en gruppe i menyen "Hvem"
3. Trykk på knappen "Legg til filter" og gjør et utvalg av hva du ønsker å filtrere på.
4. Velg en puls i "Hva"-menyen
5. Velg en tidsperiode i den siste nedtrekksmenyen "Når"
For å dele et resultat i teamet ditt eller kanskje i portalen din, åpner du resultatene i Resultater > Individuelle spørsmål.
Når resultatene vises, klikker du på delingsknappen nederst i høyre hjørne for å dele.
"Live-URL" lar deg dele resultatene ved hjelp av URL-en, og kan være nyttig hvis du vil dele et resultat via e-post, til intranettet, en offentlig skjerm eller andre enheter.


Bestem hvilken innstilling du vil ha under "Koblingen skal bare fungere for" og velg hvilken periode du vil vise. Av sikkerhetsmessige årsaker er 14 dager det lengste lenken kan være åpen, deretter må du opprette en ny lenke.
Den tiltenkte bruken av delingen er at du enten oppretter en tidsbegrenset lenke, eller en "evig fungerende" lenke. For å sørge for at lenken ikke blir spredt til feil personer må man ved "evig fungerende lenke" velge Fra IP-adresse.
Du kan legge til flere IP-adresser atskilt med komma.
Merk: Lenken vil vise resultatet fra spørsmålet du delere og ikke alle resultatene fra en puls.
Forstå og analysere spørsmålene
eNPS (employee Net Promoter Score) er en poplær måling innen engasjement. Målingen er basert på ett enkelt spørsmål:
“Hvor sannsynlig er det at du anbefaler arbeidsgiveren din til andre?"

Ansatte svarer ved å velge et tall fra 0 til 10 og svarene blir delt opp i følgende kategorier:
- Detractors (kritikere) - De som ga score fra 0 to 6
- Passives (passive)- De som svarte 7 eller 8
- Promoters (promotører) - De som svarte 9 eller 10
For å beregne eNPS trekker man prosenten av Detractors fra prosenten av Promoters og ignorerer de passive.
Hvis 20% av respondentene er Promoters og 20% er Detractors, blir din eNPS 0.

Hva er en god score?
Det vanlige er å si at en sum høyere enn 0, er bra. Det å ha flere promotører enn kritikere, er et godt tegn.En eNPS rundt 20-30 er veldig bra og alt over er eksellent.
Gjennomsnitts eNPS varier fra bransje og land, men det er også mange andre faktorer som spiller inn. Derfor anbefaler vi at du kun fokuserer på interne poeng, og setter opp mål utifra dette for ditt team eller bedrift.
Hvorfor bruke eNPS-spørsmål i &frankly?
eNPS er ikke en omfattende måte å måle ansattes engasjement på. Det er en nyttig og enkel beregning som kan brukes til å spore endring over tid.Det er en fin måte å begynne å jobbe med medarbeiderengasjement på og et tall du kan ta med på neste styremøte.
Med den økende populariteten til eNPS-undersøkelser har det blitt en effektiv måte å måle tilfredshet på tvers av organisasjoner.
Husk at eNPS-spørsmålet bare indikerer hvordan et selskap gjør det, men ikke hvorfor. Derfor anbefaler vi deg også å stille mer utdypende spørsmål for å få en bedre forståelse av engasjementet i ditt team eller organisasjon.
Vi har en lav eNPS, hva bør jeg gjøre?
Her er noen ting du kan jobbe med:
Vær åpen
De fleste ansatte har merket eller vet om dersom det er problemer innenfor teamet/bedriften. En del er veldig intuitive, og de kan miste respekt for leder og ledelse dersom de opplever at man forsøker å skjule eller bagatellisere problemene, eller om du lar vær å informere om det.
Åpenhet er viktig når man ønsker å gjøre det bedre for de ansatte. Det skaper tillit og engasjement, som igjen er viktig for gode prestasjoner.
Dette betyr at du bør snakke om problemer, utfordringer eller til og med feil som du eller din bedrift har gjort. Bare sørg for at du presenterer trinnene og tiltakene du har tatt, og hvilke du planlegger for å løse problemene.
Oppmerksomhet til promotører og kritikere
For å øke din eNPS må du gi oppmerksomhet til dine kritikere og sørge for at du forstår deres bekymringer.
Ikke vær redd for kritikk, muligheten er stor for at det ligger verdifull tilbakemelding til deg og til ledelsen i kritikken.
Du kan forbedre situasjonen ved å informere godt, jobbe med tiltak og strategier.
Å få kritikere til å bli promotører ( eller i det minste passive) er den mest effektive måten å få et bedre resultat på.
Det er også viktig å holde dine promotører fornøyde og engasjerte. Det er lett å glemme fokus på promotører og kun fokusere på kritikerne. Det er ikke bra.
Promotører har også viktig tilbakemelding og innsikt å gi på hvordan arbeidet kan forbedres. De kan løfte saker som andre medarbeidere ikke har sett, men som har stor betydning. Pass derfor på at du inkluderer alle når du planlegger å øke eNPS.
Feedback er viktig
Prøv å få så mye feedback du klarer fra dine ansatte. Pass på å tillate kommentarer når du sender ut en undersøkelse og følg opp resultatene med åpne, planlagte diskusjoner. Aller helst bør du tilby både anonym og offentlig tilbakemelding. Da er det enklere å oppdage mer personlige utfordringer som den ansatte ikke føler seg komfortabel med p diskutere med andre. Tilbakemelding kan være en avgjørende faktor når du skal utvikle din eNPS forbedringsplan.
Heatmap
Heatmap viser resultat, svarprosent, og KPIer for ulike grupper - alt i en visning.
Med Heatmap får du oversikt over alle gruppenes resultater og kan lettere identifisere hvilke grupper som behøver ekstra støtte.
Fargekartet hjelper deg å se hvilke grupper som er røde, og trenger å jobbes videre med. Du ser også hvilke grupper som er grønne og har fått et høyt resultat.
For å forenkle visningen kan du filtrere på ulike nivåer, velge bort noen spørsmål eller KPI-er og sortere resultatene.

Sjekk ut guiden vår "Hva er Heatmap" for å lese mer om Heatmap og hvordan du kan bruke det.
Heatmap er tilgjengelig for administratorer og managere i din organisasjon.
Administrator kan se resultater fra alle gruppene, mens manager kan se resultater fra gruppene de har tilgang til.
Vanlige brukere av &frankly kan ikke se eller bruke Heatmap.
Heatmap kan nås på din &frankly konto på nettet.
Steg for steg:
- Logg på kontoen din og gå til Resultater > Heatmap.
- Velg en gruppe i menyen øverst på siden.
- Velg en uke på tidslinjen, og Heatmap vil vise resultatene for alle spørsmål sendt den uken.
Heatmap viser alle spørsmålsresultater, KPIer og responsrater tilgjengelig for en bestemt uke. Hvis du har sendt flere pulser samme uke, vil alle vises. Du kan ikke velge pulser sendt på forskjellige uker.

På heatmap finner du filtre for å vise eller skjule visse detaljer. Finn mer informasjon om hvert filter nedenfor:
Leder av gruppen
Du kan se navnet på personen som er tildelt som gruppeeier av et team.
Svarprosent
Svarprosenten viser den totale svarprosenten for gruppen i prosent for alle spørsmål som stilles i uken du har valgt.
KPI-er
KPI viser gjennomsnittlige resultater for denne gruppen og puls. Dette gir deg en forståelse av gjennomsnittet generelt før du ser nærmere på spørsmålsresultatene. Les mer om KPI-er i &frankly her: Key Performance Indicator (KPI) i &frankly
Gruppenivåer
For store organisasjoner med flere gruppenivåer kan det være nyttig å velge et spesifikt sett med nivåer som skal vises samtidig. Nivåene er basert på gruppestrukturen du har på kontoen din. Gå til Personer > Grupper for å se på hierarkiet og gruppestrukturen din.
Pulser
Hvis du har planlagt flere pulser i løpet av samme uke, kan du bestemme om du vil se på alle spørsmål fra flere pulser i samme visning, eller skjule pulser og se på dem én om gangen.
Spørsmål
Velg ett eller flere spørsmål i pulsen. Hvis du har flere spørsmål om forskjellige emner i pulsen, kan du velge spesifikke spørsmål (som lederskap eller samarbeidsspørsmål) og fokusere på disse separat.'
Fargealternativ
Fargeskalaen hjelper deg enkelt å finne ut hvilke grupper som har gode resultater og hvilke grupper som trenger oppmerksomhet. Spørsmålsmaler som har numeriske resultater vises på en rød-grønn skala der lave eller negative tall er røde og positive er grønn. Binære og ikke-numeriske spørsmål vises i nøytrale nyanser.
Relativ fargelegging betyr at fargene bestemmes av de høyeste og laveste resultatene i din organisasjon. Gruppen med lavest resultat vil ha den mørkeste røde og gruppen med høyest resultat vil ha den grønneste grønne på varmekartet ditt.
Den absolutte fargingen vil i stedet baseres på en fast skala der 0 gir den mørkeste røde, og 100 den grønneste grønne.

Heatmap kan eksporters til Excel.
Trinn-for-trinn:
- Filtrer på de gruppene og ukene du ønsker å se
- klikk på knappen “Last ned som XLS” som du finner nederst i høyre hjørne i Heatmap.
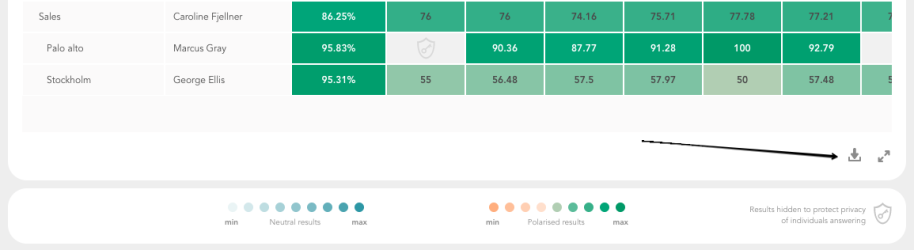
Segmenter
Tilgjengelig for Workplace og Enterprise.
Segmenter gir deg en oversikt over resultatene ut i fra atributter som kjønn, lokasjon eller ansinitet.
Gjennom å segmentere resultatene ut i fra disse atributtene får du en dypere og bedre forståelse for din organisasjon og dine team.
For eksempel: hvordan ser resultatet ut for de som har vært ansatt lenge sammenlignet med de som er relativt nyansatte.
I denne visningen kan du filtrere på grupper, pulser, spørsmål og spesifikke atributter. Om dere har sendt en puls flere ganger, kan du se resultatet fra de tre siste målingene. Noe som gir deg mulighet til å følge trender over tid.

Segmenter viser resultatene dine kategorisert etter valgen du har satt for kontoen din.
Trinn-for-trinn:
- Gå til Resultater > Segmenter
- Velg en gruppe fra nedtrekksmenyen "Gruppe" på toppen av siden.
- Velg uke og puls fra tidslinjen.
Alle numeriske spørsmål i pulsen vises på denne siden. Spørsmål som ikke er numeriske, for eksempel spørsmål med fritekstsvar, finner du på siden Resultater> Individuelle spørsmål.
Hvis du vil filtrere ut KPI:er eller spørsmål i pulsen, er det bare å klikke "Filtrer".
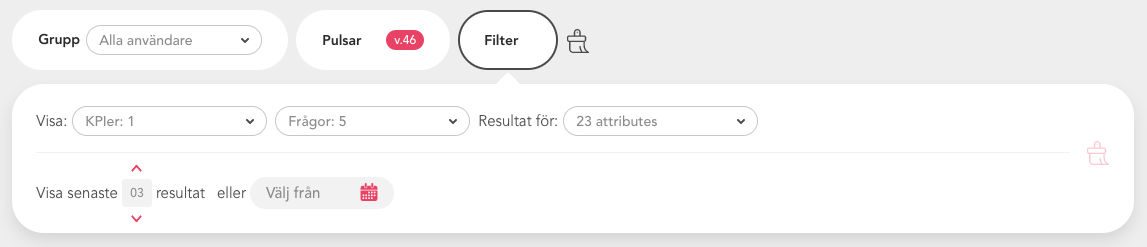
Segmenter er tilgjengelig for Workplace og Enterprise kontoer som bruker attributter. hvis du vil legge attributter til din konto og få de fordelene det medfører, kan du lese mer om det under guiden "Brukerattributer og muligheter for å segmentere data".
Administratorer kan se resultatene for alle gruppene og alle attributtene i kontoen.
Leder som har tilgang til å se og filtrere resultater på attributter vil også se segmentsiden for gruppene de har tilgang til.
Hvis du er usikker på om ledere i din konto har tilgang til å se attributter, kan du spørre oss. Send oss en e-post, adressen er: support@simployer.com.
Nedenfor hvert spørsmål blir resultatet presentert i form av stolpediagram. på venstre side blir total poengsum for den valgte gruppen vist.
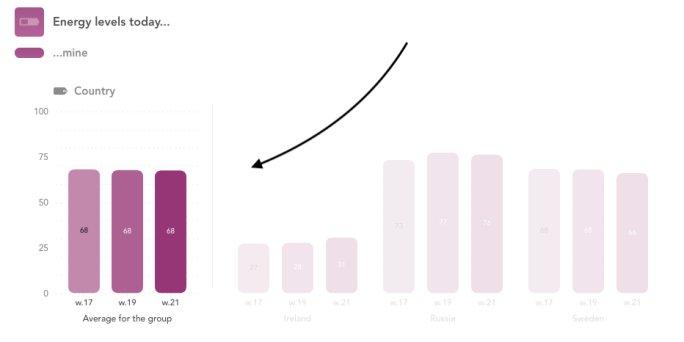
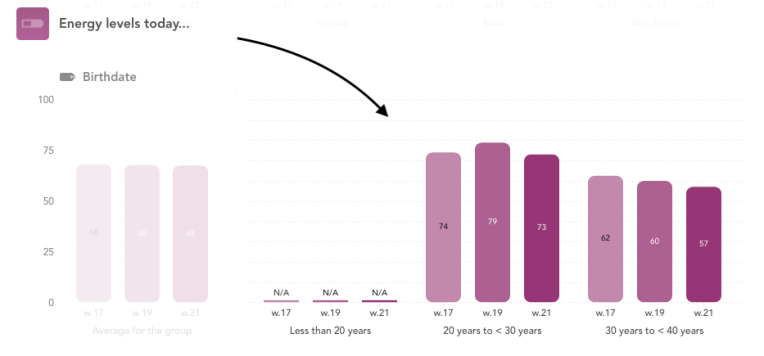
Med funksjonen vår kalt Segmenter er det mulig å se KPI:ene oppdelt etter attributter.
For å se KPI-resultatet, gå til Resultater -> Segmenter, og velg gruppen og pulsen du vil se resultatene for. Ved å klikke på "Filter"-knappen kan du velge hvilke KPIer som skal vises, sammen med spørsmålene som er relevante for målingen din:

Vær oppmerksom på at i denne visningen av resultatene vil du kunne se det oppskårne resultatet på alle attributter for gruppen og pulsen som er valgt. Vær oppmerksom på at alle resultater er beskyttet av integritetsrammeverket vårt og jo mindre gruppene er, desto høyere er risikoen for at resultatene blir skjult for å beskytte anonymiteten til brukerne våre i tilfelle de ikke oppfyller minimumsgrensen for svar per egenskap.
KPI-er
En Key Performance Indicator, eller KPI, er et oppsett med beregninger som bedrifter eller organisasjoner vanligvis bruker for å måle fremgangen deres. Disse beregningene er vanligvis en god måte å avgjøre om selskapet oppfyller sine strategiske og operasjonelle mål.
En indeks er en aggregert sum, som genereres av verdien fra en rekke spørringer. Summen er en gjennomsnittsverdi fra alle spørsmål i indeksen og presenteres på en skala fra 0-100. Ved å følge en samlet totalsum kan du raskt få oversikt og verdifull innsikt.
Noter at benchmarks kan brukes som veiledning, men bør ikke være den eneste kilden når dere setter opp mål for bedriften eller orgaisasjonen.
I tabellen under kan dere se &frankly sine KPI benchmarks for våre mest populære pulser: Disse benchmarks er basert på våre benchmarkskriterier som betyr at minst 10 forskjellige selskap deltok med minimum 30 brukere per selskap.
Disse benchmarks er basert på våre benchmarkskriterier som betyr at minst 10 forskjellige selskap deltok med minimum 30 brukere per selskap.
KPI i &frankly er en aggregert sum som genereres fra verdien av et sett med spørsmål. Summen er gjennomsnittsresultatet fra spørsmålene i KPI og presenteres med en skala fra 0 - 100. Ved å følge en aggregert sum kan du raskt få overblikk og verdfull innsikt.
Hvordan finne KPI'er
1. Gå til resultater > KPI-er
2. Velg ønsket gruppe fra menyen
På denne siden vil du se de siste KPI-ene fra den valgte gruppen.

Merk! Denne siden vil vise KPI-er fra pulser som du har benyttet de siste seks månedene. Hvis du ikke finner de KPI-ene du leter etter, kontakt oss her: support@simployer.com.
Ja, du kan se det både på Resultat > KPI-er og under Spørsmål. > Pulsbibliotek.
Resultater > KPI-er
1. Gå til Resultat > KPI-er
2. Velg en gruppe og bla ned til KPI-en du ønsker å se
3. Klikk på knappen "Vis/skjul spørsmålsresultater som utgjør denne KPI-en"
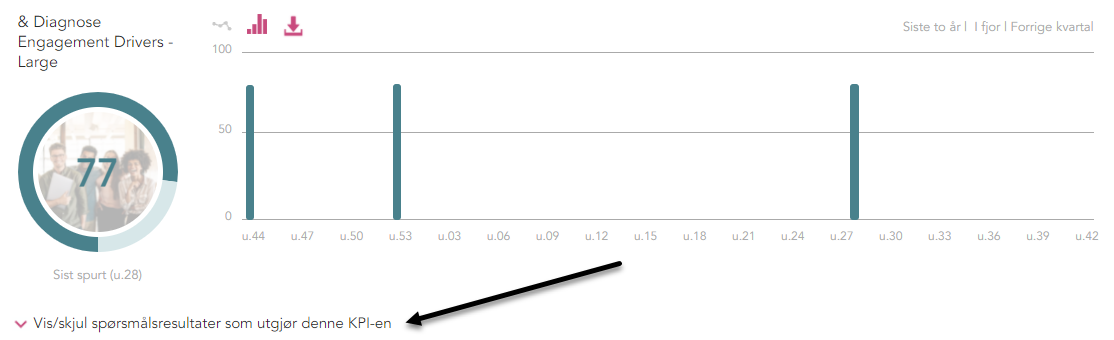
Spørsmål > Pulsbibliotek (kun tilgjengelig dersom du har tilgang til pulsen)
1. Spørsmål > pulsbibliotek
2. Åpne pulsen som KPI-en er generert fra
3. Se på avkryssningsboksene under spørsmålene. De avmerkningsboksene som er merket, vil bli inkludert i KPI-en.
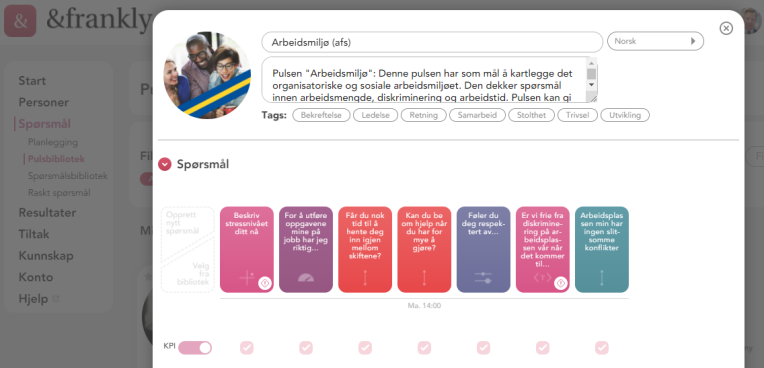
KPI-verdiene kan eksporteres til en CSV fil.
1. Gå til Resultater > KPI-er.
2. Velg en gruppe.
3. Klikk på Nedlastingsikonet for å laste ned Kpi-ene.
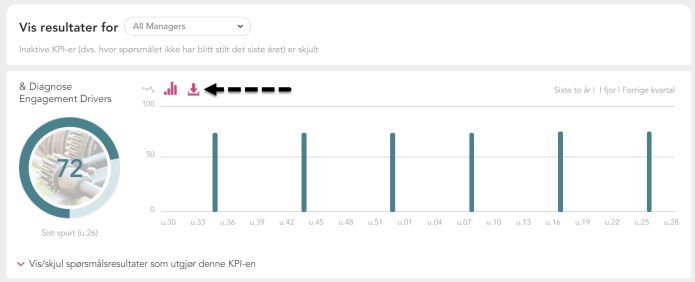
Det er ikke mulig å eksportere KPI-er til andre formater somfor eksempel PowerPoint eller PDF. Hvis du trenger KPI-ene i en PowerPoint, foreslår vi at du tar et skjermbilde av KPI-visningen og limer den inn i en PowerPoint-fil.
Svarprosent
Du kan se svarprosenten flere steder i &frankly. For å se den totale svarprosenten eller for å se hvordan din svarprosent har endret seg over tid kan du gå til Resultater > Svarprosent.
Trinn-for-trinn:
- Gå til resultater > Svarprosent
- Velg en gruppe. Hvis du vil, kan du også velge en gruppe å sammenligne med.
Svarprosenten oppdateres i sanntid (hvert tiende minutt) og viser trender for den valgte gruppen. Hold pekeren over et av datapunktene for å se detaljer.

Klikk på last ned ikonet øverst i høyre hjørne for å eksportere svarprosenten for den valgte gruppen.
Det eksporterte dokumentet til vil vise flere detaljer som: totalt antall spørsmål sendt ut, totalt antall spørsmål besvart, hvor mange som valgte å hoppe over enkelte spørsmål og den totale svarprosenten.

Svarprosenten er basert på det totale antall svar som er sendt inn, delt på det totale antall spørsmål innen en spesifikk gruppe og uke.
Siden brukere kan velge å svare på kun et utvalg av spørsmålene, er ikke svarprosenten nødvendigvis et eksakt bilde på antall respondenter som har svart på målingen. Men den gir deg en god indikasjon.
How the response rate is calculated:
Svarprosent = (antall besvarte spørsmål / Antall spørsmål sendt)
*The total number of questions sent refers to the sum of questions sent to a group on a given week.
*The total number of answered questions is the sum of actual answers and actively skipped questions.
(When a user actively skips a question (gives a non answer), the question is considered answered in the response rate calculation however not in the integrity calculations where a minimum of actual answers are required.)
Example:
If a pulse with 10 questions is sent to a group of 5 people, the total number of questions sent would
be 10 * 5 = 50.
Suppose that 4 users answer all questions in the pulse, while the fifth user only answers 2 questions, the total number of answered questions would be 4 * 10 + 2 = 42. The response rate would therefore be 42/50 = 84%.
I &frankly kan du se svarprosenten fra en gruppe eller sammenligne med andre grupper du har tilgang til.
- Gå til resultater > Svarprosent
- Fra menyen "Vis svarprosent" velger du hvilken gruppe du vil se resultater fra.
- Bla nedover siden for å sammenligne med de ulike gruppene.
- Ønsker du å endre tidsperiode, kan du endre dato under gruppen.
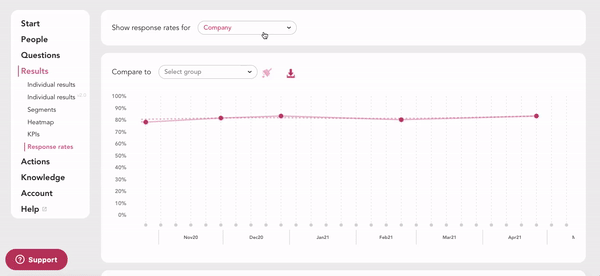
Du kan får oversikt over svarprosenten for de gruppene du har tilgang til. For å gjøre det enklere å se hvor svarprosenten er høy eller lav, er gruppene kategorisert i farger ut i fra svarprosenten til gruppen.
- Er gruppen grønn er svarprosenten høyere enn 70%
- Er gruppen grå er svarprosenten mellom 50 og 69%
- Er gruppen rød har den en svarprosent mellom 0 og 49%
Du kan også se hvilke grupper som har den høyeste svarprosenten ( beste svarprosent) og hvilke som har den laveste svarprosenten (laveste svarprosent).

Pilene viser om det er en positiv eller negativ trend for gruppen (sammenlignet med forrige svarprosent for gruppen)

Hvem kan se denne visningen?
- Administratorer kan alltid se resultater og svarprosent.
- Ledere som har visnings rettighet for en eller flere grupper
- Brukere med vanlige rettigheter kan ikke se denne visningen
En høy svarprosent er ønskelig når du bruker &frankly for å samle inn innspill fra et team eller en organisasjon. Et representativt resultat er viktig for å trekke relevante konklusjoner, men også en indikator som sørger for at alle benytter anledningen til å gjøre sin stemme hørt.
Hos &frankly ønsker vi å hjelpe deg med å nå svarprosentmålet ditt. &frankly har funksjoner i verktøyet som hjelper administratorer og ledere til å jobbe proaktivt med svarprosent. Dessuten kan svarprosenten av naturlige årsaker variere mellom grener i en organisasjon, sesongbaserte bransjer og organisasjonsattributter kan ha en viss innvirkning. Likevel har noen få ting blitt funnet som generelle faktorer som kan utløse en høy svarprosent. Disse faktorene presenteres her, inkludert spørsmålets innhold og dets relevans for teamet, passende frekvens og antall spørsmål, en klar hensikt for alle involverte, men også hvordan resultatene behandles og om teamet er involvert i oppfølging av resultater. .
I denne veiledningen presenteres vanlige faktorer som påvirker svarfrekvensen i &frankly. Artikkelen er en kilde for å finne informasjon om svarprosent, men også et verktøy som kan brukes som grunnlag når det er behov for å øke forståelsen av det nåværende engasjementet rundt verktøyet.
Hva er en god svarprosent?
Når vi snakker om svarprosenten, sier vi at det er bra å nå 70 % – men jo flere svar du får, jo bedre! Det som kan kalles bra, er imidlertid relativt. Husk å se svarprosenten i det større bildet, sett målet ditt i forhold til organisasjonsegenskaper, historiske resultater og prioriteringer osv.

I &frankly
Varsler
Når din &frankly konto er opprettet og de ansatte legges til systemet, er standardinnstillingen for hver bruker å motta e-poster så snart et nytt spørsmål er åpent for svar. Disse innstillingene kan imidlertid justeres. Hvis en bruker trenger hjelp til å endre innstillingene sine, kan de følge denne veiledningen: Hvordan kan jeg endre appvarslene?
E-post påminnelse
Sørg for at e-postpåminnelser og appvarsler er aktivert for brukerne. Dette sendes ut fredag kl 12:00 til aktiverte brukere som har ubesvarte spørsmål fra den pågående pulsen. Hvis kollegene dine ønsker å justere varslingsinnstillingene sine, kan de gjøre det ved å gå til Konto > E-postinnstillinger.
Inaktive brukere
Sjekk om det er brukere som fortsatt ikke har logget på verktøyet eller har e-postproblemer. Du kan filtrere på statusen ved å gå til Personer > Brukere.
Svarprosent
Under Resultater > Svarprosent kan du se svarprosenten per gruppe i kontoen din. Dette vil indikere hvilke grupper som har behov for ekstra støtte, men også hvilke grupper som har en vinnende strategi som når (og holder) høye svarfrekvenser. Dermed gir oversikten deg en indikasjon på hvordan du kan hjelpe gruppene videre.
Hvordan oppnå en høyere svarprosent i &frankly
&frankly appen
Mobilappen &frankly er svært brukervennlig og kan ha en positiv innvirkning på svarfrekvensen. I Resultater > Svarprosent kan du se hvor mange på kontoen din som bruker applikasjonen eller svarer på spørsmål via nettet. Oppmuntre dine ansatte til å laste ned appen. Hvis kollegene dine ikke har en jobbtelefon, er det fortsatt en god praksis å informere dem om at applikasjonen er tilgjengelig for bruk og fremheve den, slik at de selv kan bestemme seg for å bruke en privat smarttelefon.

Innhold og relevansTomt innhold
Sørg for at spørsmål og alternativer er klare. Å holde det enkelt gjør det enklere for respondentene. Intrikate spørsmål fører til misforståelser og kan redusere svarprosenten. Om nødvendig, test spørsmålene på en testgruppe først for å se hvordan de oppfatter dem. Se veiledningen Stille spørsmål hva du må og ikke må for å lære mer.
Variasjon
Å skape variasjon er positivt for pulsundersøkelser. Bruk forskjellige maler, farger og prøv å variere de tunge og seriøse emnene med positive høydepunkter og positive tilbakemeldinger. Hvordan kan du få kollegene dine til å smile? Eksempler på spørsmål fra &franklys bibliotek er:
- "Hva likte du denne uken?"
- "Hvordan føler du deg?"
- "Hva tror du er lagets største superkraft?"
- "Hvilken kollega vil du gi en femmer denne måneden?"
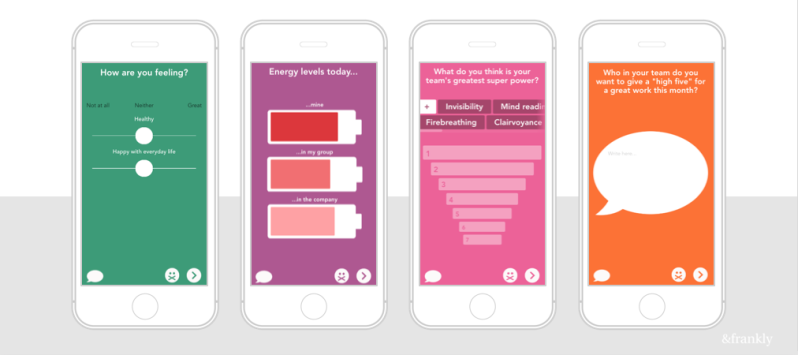
Frekvens og mengde
Less is more
I &frankly anbefaler vi 4-7 spørsmål per puls, avhengig av formål og behov. Det er en grense på 16 spørsmål per puls, med en anbefaling om å ikke stille mer enn nødvendig. Ta også med i betraktningen at binære maler vanligvis er enklere å svare på enn vurderinger eller åpne spørsmål. Brukere ønsker å svare på spørsmål som vil bli fulgt opp og løst. Å svare på spørsmål bør ikke være tidkrevende eller føre til at noen mister interessen eller følelsen av hensikt.
På tide å svare
Se når spørsmål sendes ut i løpet av en pulsuke. Husk at alle pulser stenger søndag kveld. Hvis du ikke har nok tid til å svare, send spørsmålene tidlig på mandag for å ha undersøkelsen åpen så lenge som mulig. På fredager sendes det ut en påminnelse hvis en bruker ikke har sendt inn svaret sitt.
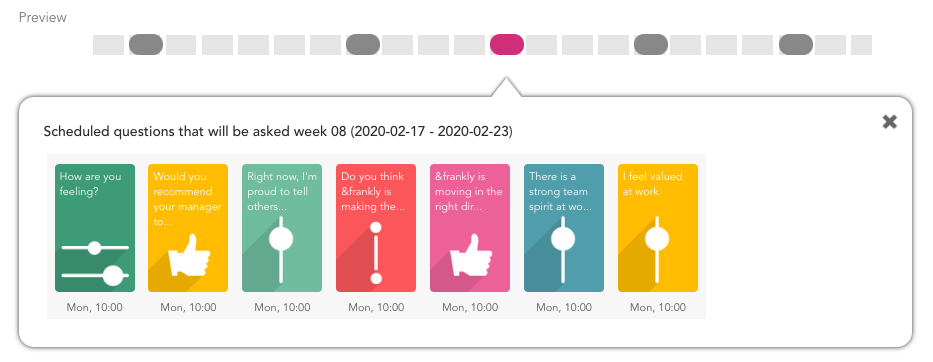
Hensikt
Hensikten med en puls
Angi og kommuniser et klart formål når du lager en puls – dette vil gjøre det lettere for respondentene å svare på spørsmålene i den rette konteksten. Du kan legge til en beskrivelse i pulsvisningen og mens du gjør det, kan du benytte anledningen til å legge til hva rapportene skal brukes til og hvordan du vil følge opp resultatene. Hvis du har flere forskjellige emner å spørre om, vurder å dele spørsmålene i separate pulser om ulike temaer slik at du gjør det enklere for brukerne å følge målet ditt. Les denne artikkelen for å finne ut mer: Hvordan kommunisere formålet med pulsen
Internt formål
Minn brukerne om det interne formålet med å bruke &frankly i organisasjonen. Det handler vanligvis om å arbeide med å øke engasjementet, kulturell tilpasning eller innovasjonstempoet ved å gjøre de ansatte og teamene til eierne av fremtiden deres, ved å gi dem en stemme og hjelpe dem med å diskutere relevante emner for at de skal nå sine mål.
Lederens rolle
Sørg for at ledere er trygge på formålet og hvordan de kan jobbe med resultater og legge til rette for diskusjoner i teamet deres. Dette vil ha stor innvirkning på svarprosenten når de kommuniserer med teamene i organisasjonen.
Involver og følg opp
Sørg for at brukerne kan ta del i rapportene og og gis en sjanse til å diskutere resultater sammen med teamet sitt. Dette vil få dem til å føle seg som en del av prosessen og dermed øke deres deltakelse i pulsene.
Involver også brukerne, hva vil de måle? Dette vil få hver bruker til å ta eierskap og svare.
Når en puls pågår over en lengre periode, bør en slags konklusjon trekkes og kommuniseres. Dette er også en utmerket mulighet til å kommunisere eventuelle justeringer i de kommende pulsene på grunn av konklusjonene eller for å forankre relevansen av å holde pulsen intakt.
Din organisasjon
Alle organisasjoner er forskjellige, og derfor er det viktig å vurdere din egen organisasjon fra ditt perspektiv. Spør deg selv hva som normalt fungerer i miljøet ditt, og hvilke tilpasninger kan favorisere deg når du skal gå videre? Svarprosenten kan avvike avhengig av faktorer som arbeidsskiftmønstre, sesongbaserte bransjer og visse attributter i organisasjonen.
Arbeidsskiftmønstre
Lider du av lav svarprosent? Arbeider kollegene dine skift, forskjellige ukedager eller til og med uker? Ansatte som jobber uregelmessig, kan ha en større sannsynlighet for ikke svare på spørsmål hvis visse tilpasninger av pulsene ikke gjøres. Se gjennom hvordan du kan sikre at så mange som mulig kan få spørsmålene i arbeidstiden. Pulserende spørsmål allerede på mandag vil gjøre de ansatte i stand til å svare om de ikke jobber i slutten av uken.
Sesongbaserte næringer
Noen organisasjoner har intensive perioder som varierer over året, med skiftende arbeidsstyrke. Med et nytt mannskap som er klar for høysesongen, sørg for at de er godt informert om &frankly og hensikten med pulsene. For mye informasjon er sjelden et problem, ta del av &franklys materiale om nødvendig. Å promotere mobilappen er vanligvis en suksessfaktor blant sesongarbeidere.
Omsetning av ansatte i organisasjonen
Noen ganger har en organisasjon en fase eller en permanent tilstand med høy medarbeideromsetning. I dette tilfellet, eller til og med i tilfeller der ansettelsesfrekvensen er på topp og mange nye medarbeidere må introduseres, er det viktig å gjøre det til en rutine å informere om verktøyet &frankly sammen med de vanlige ombordstigningsprosedyrene. Det er også avgjørende å holde organisasjonsstrukturen oppdatert med relevante team og ansatte slik at rapportene gjenspeiler en nåværende tilstand. Hvis det er mulig, anbefaler vi å speile et HR mastersystem av ansatte, for eksempel lønns- eller til og med arbeidsplanlegging verktøy, for å holde oppe tempoet i endringene som gjenspeiles i &frankly.
