FAQ Simployer HR Masterdata
Vi i Simployer ønsker å gjøre det enklest mulig å bruke våre HRM-moduler.
Her finner du svar på ofte stilte spørsmål.
Vi har dessverre ingen søkefunksjon på denne siden enda. Bruk enten snarveiene for å finne svaret på det du lurer på, eller klikk Ctrl + F og skriv inn søkeord for å søke på siden.
Snarveier
Simployer HR Masterdata: Pålogging Personalia Roller Dokumentarkiv Ansettelse Organisasjonsstruktur Innsikt Kompensasjon Rapporter Varslinger/Mail System Lønnskartlegging
For alle brukere
Som oftest er brukernavnet du prøver logge inn med ikke riktig i når denne feilmeldingen dukker opp. Brukernavnet ditt til Simployer er ikke nødvendigvis mailadressen din, det kan være noe helt annet. Kontakt lederen din eller administrator hos dere, som kan dobbeltsjekke hva brukernavnet ditt er.
Brukernavnet finner de på profilen din i Simployer. Bla nederst på profilen din og se hva som er registrert som "Brukernavn" på profilen din.
I enkelte tilfeller hender det at feilmeldingen dukker opp hvis du har inkludert spesialtegn i passordet ditt. Test å sette et nytt passord uten spesialtegn og logg inn på nytt.
1. Gå til https://simployer.no, klikk på Logg inn og gå til - Velg Simployer HRM/Håndbøker.
2. Dersom du ikke kjenner til brukernavnet eller passordet ditt klikker du på Glemt passord.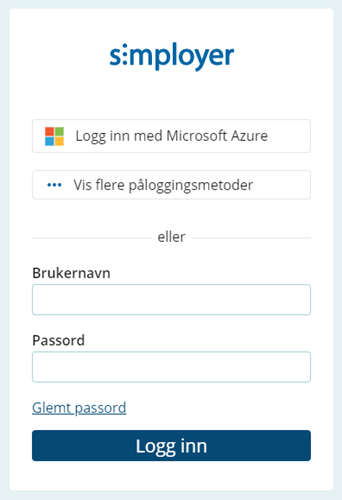
3. Klikk så på Glemt brukernavn.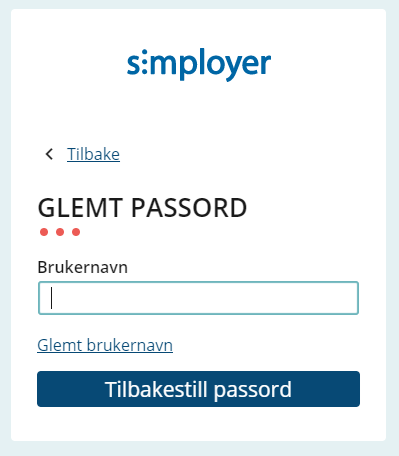
4. Fyll ut epost og klikk Send e-post for å motta liste med registrerte brukernavn på gitte epostadresse.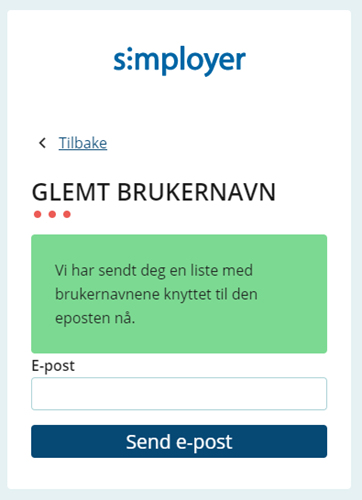
5. Åpne epost fra Simployer og finn ditt/dine brukernavn tilknyttet epostadressen din.
6. Gå tilbake til nettleseren med Simployer og klikk Tilbake.
7. Fyll inn brukernavnet du fant i eposten og klikk Tilbakestill passord.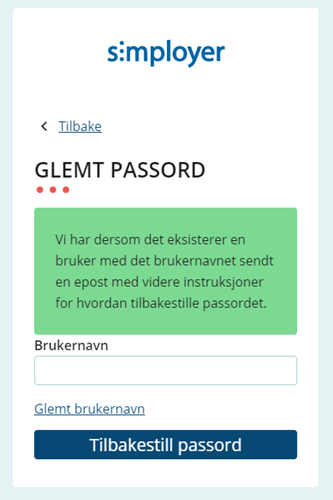
8. Du har nå mottatt en ny epost fra Simployer som inneholder en link for å nullstille passordet til brukeren din. Klikk på Trykk her for å sette nytt passord.
Sett nytt passord og klikk Lagre.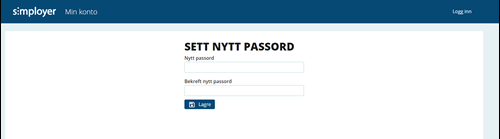
9. Logg inn med brukernavnet og passordet ditt.
Det er mulig du har flere brukere/brukernavn registrert i systemet vårt. Hør med administratoren i bedriften deres om du har flere registrerte brukere i systemet, og hvilket brukernavn du skal benytte deg av for pålogging.
Du logger mest sannsynlig inn med feil brukernavn. Kontakt deres administrator og be vedkommende gi deg riktig brukernavn.
Administrator finner brukernavn under Kontoinformasjon på profilen din i Simployer.
OBS! Mail og brukernavn er uavhengige av hverandre.
1. Gå til https://simployer.no, klikk på Logg inn og gå til - Velg Simployer HRM/Håndbøker.
2. Klikk Glemt passord.
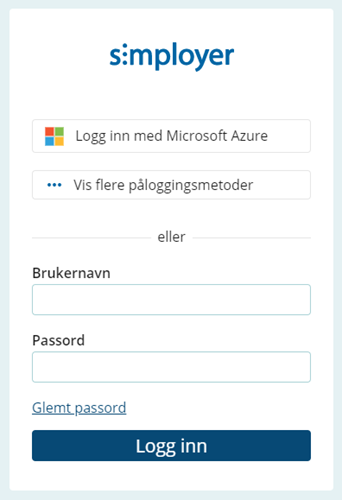
3. Fyll inn brukernavnet ditt (Obs: Det kan hende at brukernavnet ditt ikke er mailadressen din. I Simployer er brukernavn og mail uavhengige av hverandre. Er du usikker på hva brukernavnet ditt er, gå til guiden som heter "Jeg kjenner hverken til brukernavnet eller passordet mitt"). Klikk Tilbakestill passord.
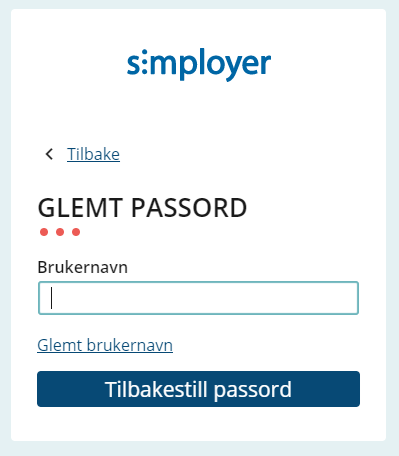
4. Du har nå mottatt en ny epost fra Simployer som inneholder en link for å nullstille passordet til brukeren din. Klikk på Trykk her for å sette nytt passord.
5. Sett nytt passord og klikk «Lagre».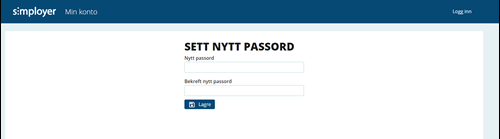
6. Logg inn med brukernavnet og passordet ditt.
1. Åpne Google Chrome.
2. Trykk på de tre loddrette prikkene i øvre høyre hjørne - Innstillinger.
3. Trykk på Autofyll - Passordlagring.
4. Søk etter Simployer i søkefeltet (som du finner til høyre over listen med passordene).
5. Klikk på øye-ikonet for å se passordet. Du blir bedt om å verifisere deg med et passord. Dette passordet er passordet til PCen din.
1. Åpne Microsoft Edge.
2. Trykk på de tre vannrette prikkene i øvre høyre hjørne - Innstillinger.
3. Klikk på Passord.
4. Søk etter Simployer i passordsøkefeltet.
5. Trykk på øye-ikonet for å vise passordet. Du blir bedt om å verifisere deg med et passord. Dette passordet er passordet til PCen din.
1. Åpne Mozilla Firefox.
2. Trykk på de tre vannrette linjene i det øvre høyre hjørnet - Passord.
3. Søk etter Simployer i søkefeltet.
4. Klikk på øye-ikonet for å vise passordet.
For administrator
Ønsker du en smidigere pålogging enn med brukernavn og passord, så tilbyr vi Simployer Access Enterprise. Her kan du benytte Single sign-on (SSO) med eksempelvis Microsoft Azure AD eller andre IDP-leverandører. Kontakt oss her: support.no@simployer.com hvis dette skulle være aktuelt.
1. Logg inn i Simployer.
2. Søk opp den ansatte du ønsker sende påloggingsinformasjon.
3. Klikk på Valg-knappen til høyre for Om meg.
4. Klikk Send påloggingingsinformasjon.
5. Velg ønsket varslingsmetode.
Er du fremdeles usikker? Klikk her, så vil Simployer vise deg hvordan dette gjøres i systemet.
1. Logg inn i Simployer.
2. Klikk på Meny - Administrasjon.
3. Gå til Brukeradministrasjon - Send meldinger.
4. Følg veiviseren.
Er du fremdeles usikker? Klikk her, så vil Simployer vise deg hvordan dette gjøres i systemet.
Da har dere nok ikke gitt vedkommende applikasjonstilgang til Simployer portal. Søk opp den ansattes profil, klikk på Innstillinger - Roller i menyen til venstre. Klikk på (+)-tegnet til høyre for "Applikasjoner tilgjengelig for..." og legg til Simployer. Her kan du også legge til andre applikasjoner hvis dere har det, som feks. håndbøker, avvik etc.
Oppretter du en bruker og sender påloggingsinformasjon fra veiviseren hender det innimelom at påloggingsinformasjon ikke blir sendt. Vi anbefaler da at du prøver sende påloggingsinformasjonen fra brukerens profil i Simployer:
1. Søk opp brukerens profil.
2. Dobbeltsjekk at brukeren har applikasjonstilganger. Klikk på Innstillinger - Roller i menyen til venstre.
3. Legg til applikasjoner hvis disse mangler.
4. Gå tilbake til brukerens hovedprofil. Klikk Info - Generell info i menyen til venstre.
5. Klikk på sirkelen med tre prikker i - Send påloggingsinformasjon/Send velkomstbrev til høyre for OM MEG.
6. Velg ønsket metode for utsendelse.
Det er ikke gitt at e-post er brukernavn i Simployer. Søk opp brukerens profil i Simployer og bla nederst på profilen til vedkommende. Sjekk brukernavnet i feltet under Kontoinformasjon. Det hender at e-postadressen til vedkommende ikke er ledig som brukernavn i systemet vårt. Da må brukeren tildeles et annet egendefinert brukernavn.
Dette skyldes feil i forbindelsen mellom Simployer og vårt Access Enterprise-register. Feilen har mest sannsynlig oppstått fordi brukernavnet på brukeren har blitt endret etter at brukeren har blitt koblet opp mot registeret vårt. Løsningen på dette er følgende:
1. Sørg for at brukernavnet som er registrert er brukerens UPN (hvis du er usikker på hva dette er, så har nok deres interne IT-avdelig svaret på dette).
2. Når dere er sikre på at brukernavnet som er registrert er korrekt, gå til Innstillinger - Roller i menyen til venstre på brukerens profil.
3. Fjern Simployerapplikasjonen.
4. Vent i minst 5 minutter. Dette for å sikre at synkroniseringen mellom Simployer og vårt Access Enterprise-register nullstilles.
5. Etter at dere har ventet i 5 minutter, legg til Simployerapplikasjonen på nytt.
Nå skal brukeren komme inn i Simployer. Hvis brukeren fremdeles har utfordringer, kontakt oss på support.no@simployer.com.
For alle brukere
Vårt kundesenter tilbyr teknisk support på telefon, mail og web til registrerte administratorer i Simployer. Dersom du ikke er administrator ber vi deg derfor ta kontakt med administrator i deres virksomhet. Ledere og medarbeidere som har behov for hjelp kan også benytte brukerveiledninger, samt interaktiv hjelp i Simployer.
Vi referer ofte til globalmenyen i forbindelse med support til kundene våre. Globalmenyen er knappen du finner øverst i venstre hjørne som ser ut som en terning. Denne benyttes til å navigere mellom de ulike modulene i Simployer. I tillegg ser du også hvilken bruker du er innlogget med. Trykker du på navnet ditt, vil kundenummeret deres dukke opp. Du logger også ut ved å klikke på globalmenyen - navnet ditt - Logg ut.
Klikk på globalmenyen øverst i venstre hjørnet. Klikk så på navnet ditt - Logg ut.
1. Du må være logget inn i Simployer.
2. Gå til Meny - Om meg - Min info.
3. Du ser kontaktinfoen din til høyre på profilen din. Klikk Endre bak informasjonen du ønsker forandre.
1. Du må være innlogget i Simployer.
2. Gå til profilen din.
3. Bla nederst på siden, og klikk på blyanten til høyre for Kontooversikt.
4. Endre språk og Lagre.
Dette gjelder når dere har skrudd på flerfaktorautentisering i forbindelse med pålogging i Simployer portal. For å få engangskode tilsendt til riktig telefonnummer, er det nødvendig å endre telefonnummer i rikitg rekkefølge i Simployer for å unngå utfordringer.
Når en bruker endrer telefonnummer, anbefaler vi at det først gjøres på denne siden: account.simployer.com. Klikk på blyanten til høyre for telefonnummeret og endre til nytt telefonnummer.
Gå så tilbake til portal.simployer.com og klikk på Meny - Om meg - Min info. Endre telefonnummeret på denne siden også.
Når nummeret er endret på begge sidene, vil engangskoden bli sendt til det oppdaterte telefonnummeret ved neste pålogging.
Ja, du kan selv endre brukernavnet ditt i Simployer. Det gjør du slik:
1. Du må være innlogget i Simployer.
2. Gå til Meny - Om meg - Min info.
3. Bla nederst på siden.
4. Ditt nåværende brukernavn finner du under Kontoinformasjon. Ved å trykke på Blyanten får du opp feltet for endring av påloggingsinformasjon.
5. Legg inn ditt nye brukernavn og avslutt med Lagre.
Er du fremdeles usikker? Klikk her, så vil Simployer vise deg hvordan dette gjøres i systemet.
Ja, du kan selv endre passordet ditt i Simployer. Det gjør du slik:
1. Du må være innlogget i Simployer.
2. Gå til Meny - Om meg - Min info.
3. Bla nederst på siden.
4. Ditt nåværende passord ser du nederst på siden. Ved å trykke på knappen Endre kan du nå velge et annet passord.
5. Legg inn ditt nye passord og avslutt med Lagre.
Er du fremdeles usikker? Klikk her, så vil Simployer vise deg hvordan dette gjøres i systemet.
Det er ingen automatikk i at ledere i Simployer har administratorrettigheter.
I Simployer har man rettigheter til å utføre endringer vedrørende ansatte en er direkte leder for, men man har ikke full tilgang slik som en systemadministrator har.
Klikk her for å slette Cache & Cookies.
Hvis du mangler det røde spørsmålstegnet nederst i høyre hjørnet kan dette skyldes innstillingene du har satt i nettleseren din. Følg denne guiden for å få frem interaktiv hjelp.
Vi gjør oppmerksom på at Interaktiv hjelp ikke fungerer i nettleseren Safari.
Iblant hender det at brukerne våre opplever merkelige oversettelser av norsk i systemet. Eksempler på dette er at gift som sivilstatus har blitt oversatt til poison, og at navnet Roar til Brøl.
Heldigvis har vi engelskkompetanse nok til å forstå at dette er riv ruskende gæærnt. Denne oversettelsen skyldes at automatisk oversettelse er skrudd på i nettleseren til brukeren. Dermed oversetter Google da fra norsk til norsk, og derfor forekommer det litt uheldige oversettelser i systemet. Dette kan løses ved å skru av den automatiske oversettelsen i nettleseren. Er du usikker på hvordan dette gjøres, skal et raskt Google-søk på "skru av automatisk oversettelse i nettleser" hjelpe deg.
Nei det trenger du ikke. Det er administrator hos dere som har ansvaret for dette.
For administrator
1. Du må være innlogget i Simployer.
2. Gå til Meny - Min virksomhet - Personer.
3. Klikk på plusstegnet til høyre for PERSONER.
4. Følg veiviseren og klikk på Legg til person.
Er du fremdeles usikker? Klikk her, så vil Simployer vise deg hvordan dette gjøres i systemet.
Brukernavnet finnes allerede i vårt system, dere må benytte et annet brukernavn (f. eks. telefonnummer).
1. Du må være innlogget i Simployer.
2. Søk opp den ansatte du vil tildele applikasjonstilgang.
3. Klikk på Innstillinger - Roller i menyen til venstre.
4. Klikk på plusstegnet til høyre for "Applikasjoner tilgjengelig for".
5. Velg ønsket applikasjon og klikk Gi tilgang.
Er du fremdeles usikker? Klikk her, så vil Simployer vise deg hvordan dette gjøres i systemet.
1. Du må være innlogget i Simployer.
2. Gå til Meny - Behandle - Administrasjon.
3. Klikk på Brukeradministrasjon - Opprett pålogginger.
4. Følg veiviseren.
Iblant hender det at personer som har hatt tilgang til Simployer tidligere skal ha tilgang på nytt. Da kan det hende at brukeren allerede ligger inne i brukerregisteret deres som inaktiv. For å aktivere brukeren, gjør følgende:
1. Du må være innlogget i Simployer.
2. Gå til Meny - Min virksomhet - Personer.
3. Klikk på knappen Inaktive som du finner til høyre over personlista.
4. Klikk på navnet til brukeren.
5. Trykk på sirkelen med tre prikker i til høyre for OM MEG - Aktiver.
Er du fremdeles usikker? Klikk her, så vil Simployer vise deg hvordan dette gjøres i systemet.
Det kan fort hende at du må legge til både brukerkonto og applikasjonstilgang til brukeren etter aktivering.
Du legger til brukerkonto og applikasjonstilgang slik:
1. Klikk på plusstegnet til høyre for Kontoinformasjon.
2. Følg veiviseren.
Det er kun nærmeste leder og systemadministrator som har tilgang til fanen Notater som dere finner i menyen til venstre på profilen til brukerne deres. Systemadministrator har tilgang til å se alle notater gjort på brukeren, mens leder kun har tilgang til å se egne notater. Bytter den ansatte leder, vil ikke ny leder ha tilgang til notater gjort av gammel leder.
Når en bruker ikke lengre skal ha tilgang til Simployer, lønner det seg å deaktivere brukeren. Etter en viss tid, anbefaler vi å slette brukeren ved hjelp av sletteklienten vår. Dere tar selv en egen vurdering på hvor lang tid det skal gå mellom dere deaktiverer brukeren og sletter den. Så lenge dere har behov for opplysningene registrert på brukeren, bør den ikke slettes. Når dere ikke lenger kan begrunne (ved en eventuell kontroll) at dere trenger disse opplysningene, bør brukeren slettes.
Er dere fremdeles usikre på hvilke rutiner dere skal ha vedrørende dette, kan dere lese mer om det her.
For å få tilgang til sletteklienten, må du ha rollen "Personvernansvarlig". Du legger til rollen slik:
1. Gå til Meny - Om meg - Min info.
2. Klikk på Innstillinger - Roller i menyen til venstre.
3. Trykk på sirkelen med tre prikker i - Rolleoversikt til høyre for Simployerapplikasjonen.
4. Klikk på Legg til rolle og legg til rollen Personvernansvarlig.
5. Når rollen er lagt til, klikk Lagre.
Du finner sletteklienten ved å:
1. Gå til Meny - Behandle - Administrasjon.
2. Klikk på Brukeradministrasjon - Sletting av brukerdata i menyen til venstre.
3. Klikk på Gå til personvernklienten og følg veiviseren.
Det er systemadministrator hos dere som kan gi deg utvidede rettigheter i Simployer. Er du usikker på hvem som har denne rollen hos dere, er det ofte HR-ansatte som besitter denne.
Dere må ha sykefraværsmodulen vår for å ha mulighet til å registrere barn på ansattes profil. Dette fordi man kun behøver denne informasjonen hvis man skal benytte seg av omsorgsdager. Får du ikke til å registrere barn på ansattes profil, skyldes dette mest sannsynlig at dere ikke har sykefraværsmodulen i Simployer.
Gå til Meny - Behandle - Administrasjon. Klikk på Faste registre - Størrelser og verdier i menyen til venstre. Klikk på blyanten til høyre for verdien, deretter på Slett-knappen.
Ja, det styrer dere selv. Når man oppretter en størrelse og verdi, huker dere av i boksen "Kan redigeres av personen selv" hvis dere ønsker fritekstfelt. Velger dere å ikke huke av i boksen, må brukeren velge forhåndsdefinerte valg som vil dukke opp som rullegardinmeny.
Det er kunden selv som oppdaterer og vedlikeholder administratortilganger i egen Simployerportal. For å gi en bruker administratortilgang gjør følgende:
- Søk opp profilen til den ansatte som skal ha administratortilgang.
- Gå til Innstillinger - Roller i menyen til venstre.
- Klikk på sirkelen med tre prikker i til høyre for Simployer. Klikk deretter på Rolleoversikt.
- Klikk Legg til rolle.
- Legg til rollen "Systemadministrator".
- Når rollen er lagt til, klikk Lagre.
Våre konsulenter har ikke tillatelse til å opprette nye administratorbrukere uten skriftlig samtykke fra daglig leder hos kunden. Dette er en rutine vi har for å ivareta sikkerheten og personvernet til våre kunder.
Er du fremdeles usikker? Klikk her, så vil Simployer vise deg hvordan dette gjøres i systemet.
Du må kontakte en av dagens administratorer i bedriften og be de tildele deg systemadministratorrolle.
Klikk her, så får du en oversikt over rollene i Simployer.
For å forenkle prosessen med å tildele brukere mange roller, er det nå mulig å opprette rollesett som kan tildeles automatisk eller manuelt til alle avdelingsledere.
Administrator kan samle flere roller i en gruppe og gi den et navn. Når man tildeler roller vil det være enklere å tildele brukere nøyaktig den kombinasjonen av roller bedriften ønsker. Rollesettet vil kunne vedlikeholdes og administreres av administrator, slik at rollesettet alltid vil være rett og i henhold til bedriftens rutiner og prosesser.
Rollesettet kan også automatisk tildeles nye avdelingsledere og fjernes fra avdelingsledere som slutter. Dette defineres med innstillinger på rollesettet som administrator vedlikeholder.
Et typisk behov for avdelingsleder vil kunne være å registrere en nyansatt i systemet, og få opprettet en arbeidskontrakt. I dette tilfellet kan man opprette et sett med roller som vil gi avdelingsleder tilgang til å opprette personer, ansettelser og stillinger, samt avtaler. Denne kombinasjonen av roller kan da settes sammen i ett sett, og tildeles automatisk til alle avdelingsledere. Det vil si at dersom en avdelingsleder slutter, vil de automatisk miste disse rollene og dermed rettighetene. Når det ansettes en ny leder, eller en avdelingsleder flyttes internt, vil de automatisk få disse rollene tildelt på rett enhet/nivå.
Dersom det er endringer i interne rutiner, eller det er kommet nye roller man ønsker å gi avdelingsledere, kan administrator oppdatere eksisterende rollesett. Dermed vil alle brukere med dette rollesettet automatisk få tildelt/oppdatert sine rettigheter.
1. Gå til Meny og Administrasjon.
2. Klikk på Faste register og Rollesett.
3. Klikk på + tegnet for å lage et nytt sett.
4. Fyll inn navn.
5. Legg til alle roller som skal være inkludert i dette settet (husk at rollesettet ikke kan redigeres når det er tildelt personer).
6. Huk av for automatisk tildeling, dersom rollesettet skal gjelde for alle avdelingsledere.
Dere kan lage et Rollesett. Gå til Meny - Behandle - Administrasjon. Klikk på Faste registre - Rollesett i menyen til venstre. Klikk så på (+)-tegnet til høyre for Rollesett. Navngi rollesettet og legg til rollene som skal inkluderes i settet.
Når du nå tildeler roller til en bruker i Simployer, velg "Legg til rollesett" og velg rollesettet vedkommende skal ha. Vedkommende får da rollene som inkluderes i rollesettet.
Du kan ta ut en rapport som viser hvem som har hvilke roller i Simployer ved å gå til Meny - Rapporter - Min virksomhet - Roller.
Kontakt en administrator hos dere så vil vedkommede tildele deg de rollene du trenger og eventuelt flytte deg til rett avdeling hvis det også skal endres.
Det er en manuell jobb som må gjøres. Gå til nåværende sjef sin profil og klikk på Innstillinger - Roller i menyen til venstre. Klikk så på sirkelen med tre prikker i - Rolleoversikt til høyre for Simployer-applikasjonen. Her fjerner du eksisterende roller. Vi anbefaler å notere seg disse hvis de samme rollene skal tildeles ny sjef.
Gå så til den nye sjefens profil, klikk på Innstillinger - Roller i menyen til venstre. Klikk så på sirkelen med tre prikker i - Rolleoversikt til høyre for Simployer-applikasjonen. Legg til rollene vedkommende skal ha.
For alle brukere
1. Du må være innlogget i Simployer.
2. Gå til Meny - Om meg - Mine dokumenter.
3. Klikk på plusstegnet til høyre for DOKUMENTER.
4. Fyll inn info, last opp dokumentet og klikk Lagre.
Er du fremdeles usikker? Klikk her, så vil Simployer vise deg hvordan dette gjøres i systemet.
For administrator
På det aktuelle dokumentet klikker du på sirkelen med 3 prikker i ute til høyre og velg Endre. I boksen som nå dukker opp kan du endre navnet på dokumentet. Her kan du også endre dokumentkategori hvis det er nødvendig.
Det er kun den som har satt beskyttelsen som kan fjerne den. Hvis vedkommende slutter, vil dokumentadministrator kunne oppheve beskyttelsen så snart profilen til den som skrudde på beskyttelsen er deaktivert.
Ja, det kan dere. Gå til Meny - Behandle - Administrasjon. Klikk på Faste registre - Dokumentkategorier i menyen til venstre. Klikk så på (+)-tegnet til høyre for Dokumentkategorier. Gi kategorien et navn og huk av for at kategorien skal være tilgjengelig for "Personer".
Huk av for at kategorien skal være tilgjengelig for "Personer" og legg til roller som skal kunne se kategorien
Hvis dere laster opp dokumenter under kategorien "Lederdokument" vil ikke den ansatte se eller ha tilgang til dokumentet. Kun nærmeste leder og dokumentadministrator har tilgang til denne dokumentkategorien.
Det går ikke å bytte kategori på et dokument som er lastet opp som et "Lederdokument". Her må du slette dokumentet og laste det opp på rett kategori.
1. Du må være innlogget i Simployer.
2. Gå til Meny - Behandle - Administrasjon - Faste registre - Dokumentkategorier.
3. Klikk på (+)-tegnet til høyre for Dokumentkategorier.
4. Huk av for Enheter under "Tilgjengelig for". Kategorier som er merket med "Enheter" er tilgjengeling når man skal laste opp dokumenter på avdelingsnivå. Dokumentkategorier som er merket med "Personer" er tilgjengelig når man skal laste opp dokumenter på ansatte.
1. Du må være innlogget i Simployer.
2. Gå til Meny - Behandle - Administrasjon.
3. Klikk på Faste registre - Stillinger i menyen til venstre.
4. Trykk på (+)-tegnet til høyre for Stillinger for å opprette ny stilling.
1. Du må være innlogget i Simployer.
2. Gå til den ansattes profil i Simployer og klikk på Info - Ansettelse i menyen til venstre.
3. Du må opprette en ansettelse før du kan opprette en ny stilling. Klikk på (+)-tegnet til høyre for Ansettelse, og velg Opprett ny ansettelse.
4. I vinduet som dukker opp, fyll ut Bedrift, Ansattnummer og huk av for Legg til ny stilling.
5. Lagre.
6. Fyll ut veiviseren for ny stilling, og klikk Lagre.
Hvis ikke stillingen dukker opp i nedtrekksmenyen, må stillingen opprettes i stillingsregisteret. Det gjør du slik: Gå til Meny - Behandle - Administrasjon. Klikk på Faste registre - Stillinger i menyen til venstre. Klikk så på (+)-tegnet til høyre for Stillinger. Legg inn stillingen og klikk Lagre. Nå skal stillingen være tilgjengelig når du oppretter ny stilling på den ansatte.
I forbindelse med hvilken avdeling den nye stillingen skal tilknyttes, kan dere kun velge avdelinger som tilhører den juridiske enheten vedkommende er ansatt i. Her høres det ut som den ansatte også har byttet firma, og derfor må dere opprette en ny ansettelse på riktig juridisk enhet, før du skal kunne knytte ny stilling til riktig avdeling.
Dere må skru på en innstilling som muliggjør dette. Gå til Meny - Behandle - Systeminnstillinger. Klikk på Basisinnstillinger - Ansettelse i menyen til venstre. Sett innstillingen "Simployer tildeler ansattnummer for nye anstte" til "Ja". Denne innstillingen betyr i praksis at Simployer foreslår et ansattnummer når ansettelsen opprettes. Ønsker dere ikke benytte dette nummeret, overstyrer du det systemet foreslår og legger inn ansattnummeret du ønsker.
Da er ansattnummeret registrert på en aktiv eller deaktivert bruker i Simployer. For å finne ut hvor det er registrert, gjør følgende:
1. Du må være innlogget i Simployer.
2. Gå til Min virksomhet - Min virksomhet.
3. Søk på ansattnummeret i søkefeltet.
4. Det vil dukke opp punkter som viser om ansattnummeret er registrert på en aktiv ansatt eller en deaktivert ansatt.
5. Klikk deg inn på brukeren med det registrerte ansattnummeret og endre/fjerne dette, så vil det bli ledig for registrering på andre brukere.
Alternativene som dukker opp er forslag fra vår side. Ønsker du flere kan du opprette det ved å gjøre følgende:
1. Du må være innlogget i Simployer.
2. Gå til Meny - Behandle - Administrasjon - Faste registre - Sluttårsak.
3. Klikk på (+)-tegnet til høyre for Sluttårsak.
4. Fyll inn info og klikk Lagre.
1. Du må være innlogget i Simployer.
2. Gå til Meny - Min virksomhet - Min virksomhet.
3. Klikk på enheten du ønsker å laste opp logo for. Hvis du ønsker legge til/endre logo som blant annet vises nederst i det høyre hjørnet, klikk på toppnivået.
4. Klikk på sirkelen med tre prikker i til høyre for Generell info.
5. Velg Endre bilde.
Du bytter leder på en avdeling slik:
1. Du må være innlogget i Simployer.
2. Gå til Meny - Min virksomhet - Min virksomhet.
3. Finn frem til avdelingen som skal ha ny leder.
4. Klikk på blyanten til høyre for Enhetsoversikt.
5. Klikk på Slett til høyre for navnet til eksisterende leder.
6. Søk opp navnet på ny leder og klikk Lagre.
Ja, det har dere tilgang til. Gjør følgende:
1. Du må være innlogget i Simployer.
2. Gå til Min virksomhet - Min virksomhet.
3. Klikk på (+)-tegnet til høyre for Min virksomhet og velg Opprett ny avdeling.
4. Velg hvilken enhet det nyopprettede firmaet skal ligge under i organisasjonsstrukturen. Det gjøres under Tilhører.
5. Fyll inn resterende info om firmaet.
6. Lagre.
1. Du må være logget inn i Simployer portal.
2. Gå til Min virksomhet - Min virksomhet.
3. Søk på avdelingsnavnet i søkefeltet du ser til venstre på siden.
4. Det vil dukke opp en linje for Deaktiverte enheter som viser antall avdelinger som inneholder søkeordet ditt.
5. Klikk på Deaktiverte enheter, og enheten du leter etter vil dukke opp.
1. Du må være innlogget i Simployer.
2. Gå til Meny - Min virksomhet - Min virksomhet.
3. Klikk deg inn på enheten du vil endre navn på.
4. Klikk så på blyanten til høyre for Enhetsoversikt og endre navnet.
1. Gå til Meny - Min virksomhet - Min virksomhet og klikk deg inn på avdelingen du skal endre bilde på.
2. Klikk så på sirkelen med tre prikker i til høyre for Generell info, deretter på Endre bilde.
Når du er på "Min virksomhet" og sjekker ansatte på en avdeling så er "Tilhører" basert på vedkommendes tilhørighet. "Ansatt her" er basert på avdelingen dere har lagt til på vedkommendes stilling. Så i dette tilfellet er personen sin stilling registrert i en annen avdeling enn den du sjekker.
Det lar seg gjøre. Du unngår å få med ansatte i sykefraværsstatistikken slik:
1. Du må være innlogget i Simployer.
2. Gå til Meny - Behandle - Administrasjon - Faste registre - Personalkategorier.
3. Opprett en ny kategori, for eksempel styremedlemmer, og ikke huk av i boksene for at de skal med i sykefraværsstatistikken og at årsverk skal beregnes.
4. Ansatte som tildeles denne kategorien vil da ikke inkluderes i statistikken.
Dere kan opprette avdelingen selv i Simployer portal. Når det er gjort, er det viktig at dere informerer oss slik at konsulenter på Capitech-modulen kan opprette og aktivere synkronisering på Capitech siden.
For å gi tilgang til Simployer Innsikt, må du tildele brukeren rollen "Innsikt tilgang". Det gjør du slik:
1. Du må være logget inn i Simployer.
2. Søk opp brukeren du skal gi tilgang.
3. Klikk på Innstillinger - Roller i menyen til venstre.
4. Klikk på sirkelen med tre prikker i - Rolleoversikt til høyre for Simployer portal.
5. Trykk på Legg til rolle, legg til rollen "Innsikt tilgang", klikk Legg til.
6. Lagre.
Når dette er gjort skal vedkommende få tilgang til Simployer Innsikt.
Headcount beregner antall registrerte ansettelser i løpet av valgte periode.
Obs: Har du en ansatt som er ansatt i to forskjellige avdelinger, og vedkommende har to ulike ansattnummer, vil systemet regne dette som 2 headcount. Antall registrerte ansattnummer er derfor avgjørende for beregningen Simployer gjør.
Deres totale årsverk (FTE) vises i boksen til venstre. Tilgjengelig FTE tar utgangspunkt i denne widgeten, men tar også hensyn til sykefraværet som er registrert i perioden. Tilgjengelig FTE viser derfor den "faktiske" FTE-en for perioden.
Systemet tar utgangspunkt i tidsperioden du har valgt under periode og sammenligner disse tallene med forrige tilsvarende periode. Pilene viser tallenes trend sammenlignet med den forrige perioden.
Den blå linjen i grafen "FTE fordelt på dato og fraværskategorier" har flere "dupper" fordi den tar hensyn til helger og helligdager.
Topp 5 listene Simployer generer kan innimellom inkludere flere enn fem treff. Har flere av treffene like verdier, klarer ikke Simployer velge hvilke av treffene som skal inkluderes i lista og ikke. Derfor vil Simployer inkludere alle treff med lik score som kvalifiserer dem til å være på topp 5 lista.
Rapportene i innsiktsmodulen vil default vise opp til 100 treff frem til du generer selve rapporten. Dette er for at redigeringen av rapporten skal være så smidig som mulig. Riktig antall ansatte vil vises når du lagrer rapporten.
Rapportene du lager selv i innsiktsmodulen er kun tilgjengelig for din egen bruker. Muligheten til å dele egenproduserte rapporter med andre brukere vil bli tilgjengelig i Simployer etter hvert.
Per dags dato er det ingen rollestyring i innsiktsmodulen vår. Det skal selvfølgelig komme etter hvert.
Har man tilgang til modulen, har man tilgang til alt av innhold i innsiktsmodulen.
1. Du må være innlogget i Kompensasjonsmodulen.
2. Gå til Meny - Kompensasjonsinnstillinger.
3. Klikk så videre på Gå til side for organisajonsinnstillinger.
4. Her finner du oversikten over lønnsansvarlig leder og godkjenner. Du kan redigere/endre ansvarlige på denne siden.
5. Husk å klikke på Bekreft innstillinger nederst i høyre hjørne etter å ha utført endringer. Står det "Innstillinger må bekreftes" øverst til høyre på siden, betyr dette at dere må lagre endringene ved å klikke på Bekreft innstillinger.
1. Du må være innlogget i Kompensasjonsmodulen.
2. Gå til Meny - Kompensasjonsinnstillinger.
3. Du legger til administrator ved å klikke på Legg til administrator.
1. Du må være innlogget i Kompensasjonsmodulen.
2. Gå til Meny - Kompensasjonsinnstillinger.
3. Her finner du knapp for Gi tilgang.
Vi har litt dokumentasjon om innstillinger og bruk. Du finner dette ved å klikke her. Dokumentasjonen er dessverre kun på engelsk.
Hvis ny leder ikke får sett meny-knappen, må dere undersøke om vedkommende har riktige rettigheter i modulen.
1. Gå inn i kompensasjonsinnstillingene og sjekk om vedkommende står som lønnsansvarlig leder på riktig avdeling. Hvis ikke det er tilfelle, endre til korrekt leder. Husk å bekrefte innstillinger nederst på siden.
2. Hvis vedkommende står som lønnsansvarlig leder, sjekk øverst til høyre om det står at innstillinger er bekreftet. Står det utkast til høyre for en gul sirkel, scroll nederst på siden og bekreft innstillinger.
3. Nå bør vedkommende ha tilgang på Meny-knappen.
Ja, det er mulig. Det gjør du slik:
1. Stå i kompensasjonsmodulen.
2. Gå til Meny - Lønnsoversikt.
3. Klikk på sirkelen med tre prikker i - Eksportere all lønn.
4. Lønnsoverikten er nå lastet ned på PC-en din som en Excel-fil.
Her skal dere legge inn lønnen tilsvarende en 100% stilling. På lønnsprofilen står det da full årslønn, men siden vedkommende er registrert med en 50% ansettelse får de dermed halvparten av det summen til en full stilling utgjør.
Alle rapportene våre kan eksporteres til Excel-format. På siden for rapportvalg tar du vekk avhukingen Vis som pdf, deretter klikker du på Vis rapporten. I visningen som nå dukker opp har du valget "Export to the selected format". Her kan du velge Excel. Når du har valgt ønsket format, klikker du på Export og filen lastes ned på PC-en din.
1. Du må være logget inn i Simployer.
2. Gå til Meny - Rapporter - Personlister - Barn.
3. Denne rapporten viser den ansatte, barnets navn, fødselsår, alder og kjønn.
Gå til Meny - Rapporter - Min virksomhet - Applikasjonstilgang. Velg hvilke(n) applikasjon(er) du ønsker oversikt over og huk av for "har tilgang". Klikk så på Vis rapporten.
Ja, gå til Meny - Rapporter - Ferie - Fraværsoversikt. Den gir oversikt over godkjent fravær i kalenderformat.
Ferie anses ikke som sensitiv informasjon i henhold til GDPR og er derfor synlig for alle ansatte. Det er verdt å nevne at det kun er godkjent ferie som vises.
Jepp, ta ut rapporten som heter Ansiennitet. Den finner du slik: Gå til Meny - Rapporter - Min virksomhet - Ansiennitet. Klikk på Vis rapporten.
Administrator har dessverre ikke tilgang til en slik logg. Kontakt kundesenteret på e-post: support.no@simployer.com eller telefon: 69 97 17 00, så vil de kunne hjelpe deg videre med sjekk i både Simployer og e-post-logger.
Det er dessverre ikke mulig å sette personlige tidspunkter/dager for når man ønsker å motta varsler fra Simployer. Vi har en innstilling i Simployer hvor administrator kan sette tidspunkt for daglige sendinger og den vil gjelde per avdeling.
Når det gjelder søknader på for eksempel ferie, sendes varslet ut når søknaden blir fylt ut i Simployer.
Per i dag så anbefaler vi ikke å sende ut egendefinerte SMS-er til brukere. SMS-funksjonen er først og fremst tenkt til å brukes i forbindelse med masseopprettelse av brukere. Da kan man sende meldinger om brukernavn med link til å lage passord til alle disse brukerne i en og samme operasjon.
På sikt planlegger vi at man skal få sendt egendefinerte SMS-er fra Simployer. Dessverre har vi ingen konkret dato for når dette blir utviklet.
Du kan sjekke og legge til innhold i velkomstbrevet slik:
Søk opp en brukers profil. Klikk på sirkelen med tre prikker i til høyre for Om meg - Send velkomstbrev. Klikk så på Legg til tekst på velkomstbrevet og brevets innhold vil vises. Teksten som dukker opp er forhåndsdefinert fra Simployer og kan ikke endres av kunden, men dere har mulighet til å legge til egen tekst hvis ønskelig. Det er dessverre ikke mulig å lagre den egendefinerte teksten, så den må legges inn manuelt for hvert brev dere sender ut.
Kundenummeret ditt finner når du er pålogget i Simployer og trykker på globalmenyen (9 prikker øverst i det venstre hjørnet). Trykk på navnet ditt og kundenummeret deres vil dukke opp. Eventuelt står også kundenummeret på avtaledokumenter og fakturaer fra oss.
Systemene støtter følgende nettlesere:
- Microsoft Edge. Siste versjon eller inntil 1 – en – hovedversjon eldre.
- Mozilla Firefox. Siste versjon eller inntil 1 – en – hovedversjon eldre.
- Apple Safari. Siste versjon eller inntil 1 – en – hovedversjon eldre.
- Google Chrome. Siste versjon eller inntil 1 – en – hovedversjon eldre.
Andre systemkrav:
- Standard webtilgang (https på port 443) til aktuelt domene.
- Nettleseren må støtte Javascript og cookies.
- Integrasjoner etableres via API over SSL (port 443) eller via sikker ftp (sftp på port 22)
Det er ingen spesielle krav til PC eller operativsystem. Mobile applikasjoner støtter de mobile operativsystemene som til enhver tid er angitt pr. applikasjon i butikkene til Apple og Google.
Vi oppdaterer systemet vårt kontinuerlig. Du kan følge med på produktsidene våre, hvor vi publiserer informasjon om større oppdateringer: https://www.simployer.no/support/simployer-hrm/release-notes/
Hvis endringen ikke samsvarer med oppdateringene listet på siden, er det nok ikke vi som har gjort endringen i basen deres. Forhør deg med andre administratorer hos dere om de kan ha utført endringen. Simployer har ikke tilgang til deres unike base med mindre dere gir oss tilgang.
Ja, det er mulig. Gå til Meny - Behandle - Systeminnstillinger. Klikk på Personinnsyn i menyen til venstre. Sett innstillingen "Fødselsdag og alder" til "Alle". Når det er gjort skal alle ansatte få se hvem som har bursdag under "Dagen i dag".
Gå til Meny - Behandle - Rapporter - Personlister og ta ut rapporten "Fødselsdager og merkedager". Den skal gi deg informasjonen du ønsker.
Følgende kolonner i et Excel regneark kan benyttes for å importere data for lønnskartlegging. Kolonnenavn er på Engelsk.
|
Column |
Data type |
Accepted values |
Optional |
Description |
|---|---|---|---|---|
|
Id |
Text |
any text value, max length 50 chars |
No |
|
|
Name |
Text |
any text value, max length 255 chars |
No |
|
|
Position title |
Text |
any text value, max length 255 chars |
No |
|
|
Gender |
Text |
One of the following: Man, Mann, Men, M, Male Woman, Women, W, Female, K, F, Kvinna, Kvinne |
No |
|
|
Birth date |
Date |
Swedish surveys: yyyy-MM-dd Norwegian surveys: dd.MM.yyyy |
No |
|
|
Employed since |
Date |
Swedish surveys: yyyy-MM-dd Norwegian surveys: dd.MM.yyyy |
No |
|
|
Salary sum |
Number |
one number, SUM of salary |
No |
|
|
Benefits sum |
Number |
one number, SUM of benefits |
No |
Benefits are extras that come with your job, such as a company car or additional vacation days. To include them here, calculate their value in numbers (e.g., the cost of the car or the value of extra vacation days). If everyone at your workplace gets the same benefits, you don’t need to list them. |
|
Variable pay sum |
Number |
one number, SUM of variable pay |
No |
Variable pay is money you earn in addition to your regular salary. It can depend on how well you or your company perform, or it can be for extra work, such as additional hours or special allowances. For example, bonuses, sales commissions, overtime pay, or profit-sharing are all types of variable pay |
|
Company text |
Text |
Any text value, max length 500 chars |
Yes |
Notes about the information in this row, is not used within the system. Only for import |
|
Historical salary |
Text |
One of the following: true, yes, 1, ja, ekte, sann false, no, 0, nei, usann, osann, inga, ingen |
Yes, if not provided, default value is FALSE
|
If an employee has been a manager and therefore received a manager's salary, but has then changed to a position where they are not a manager but have been allowed to keep their salary. |
